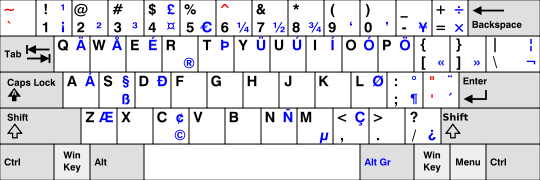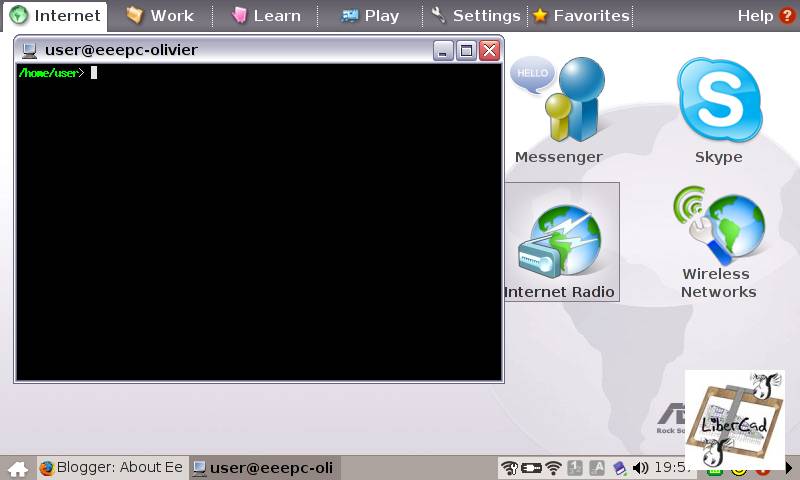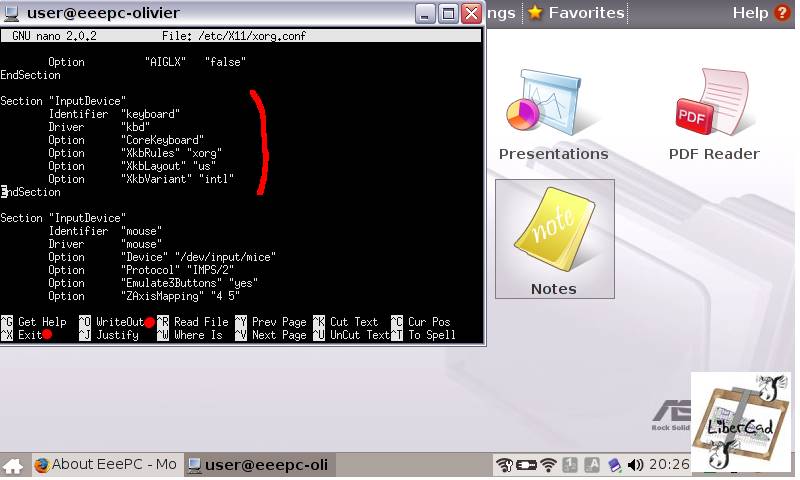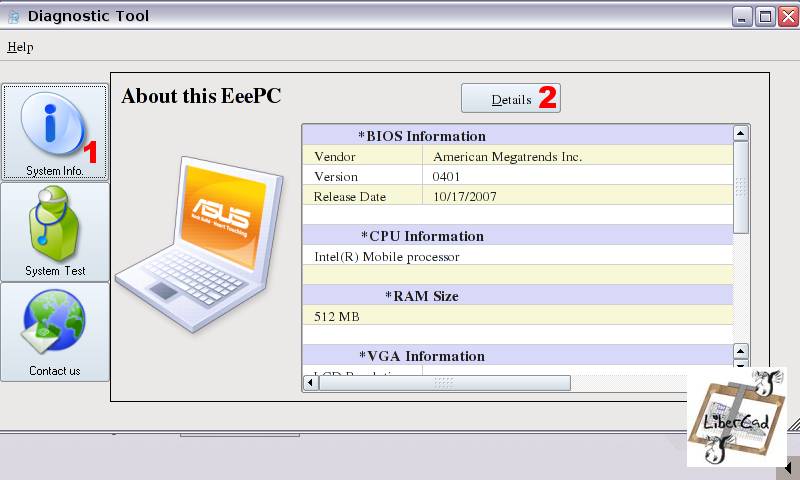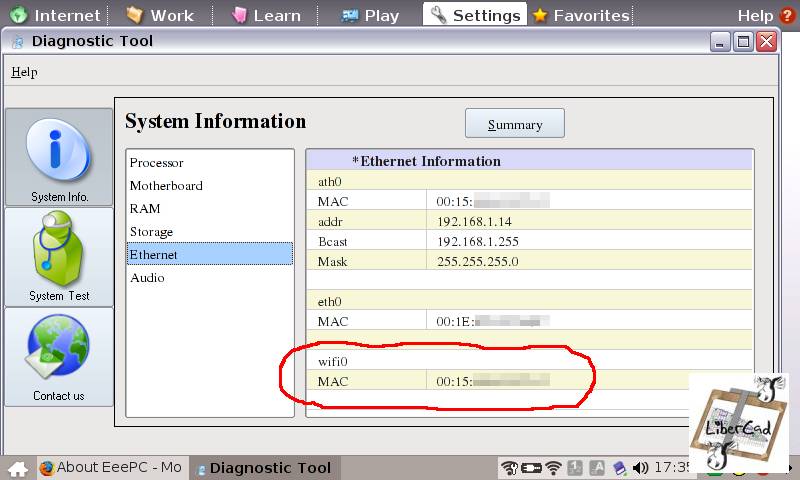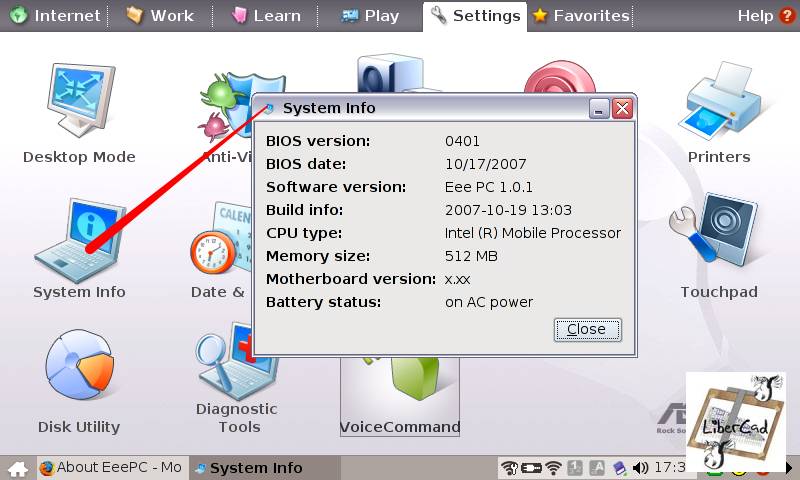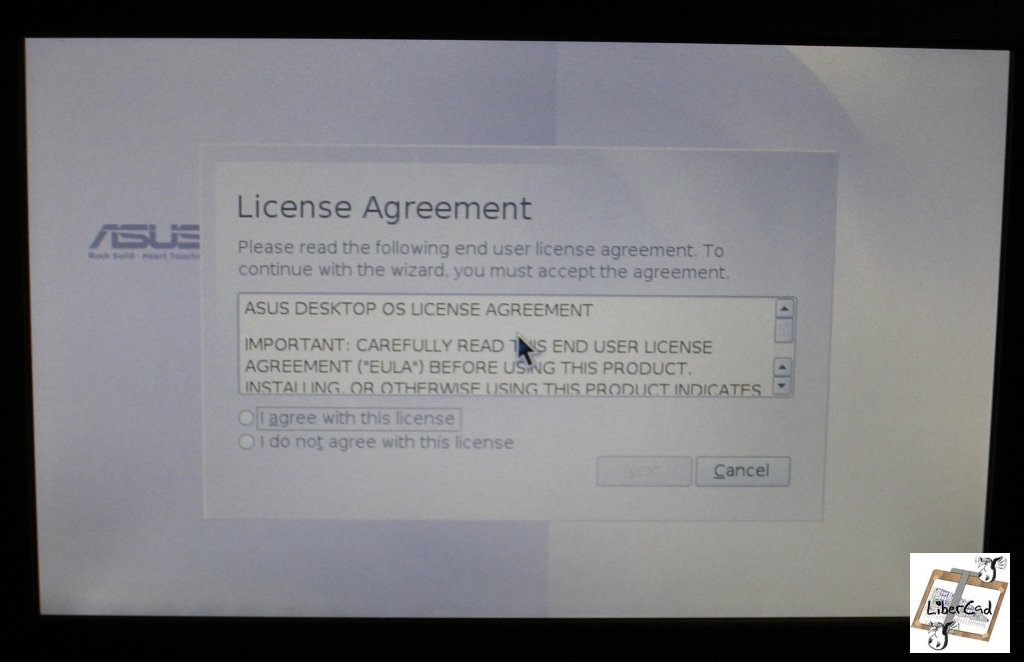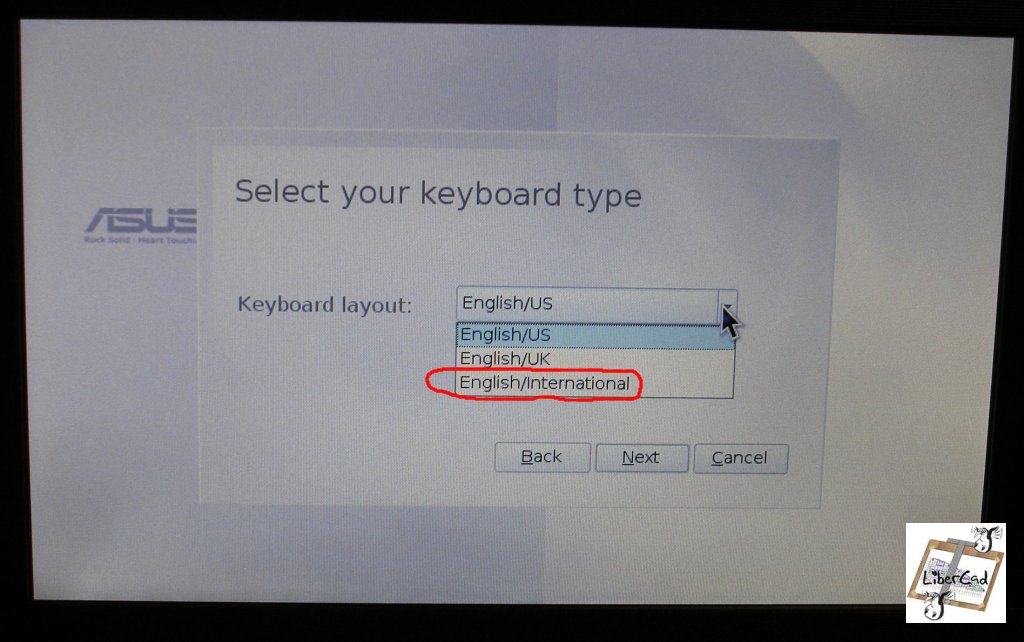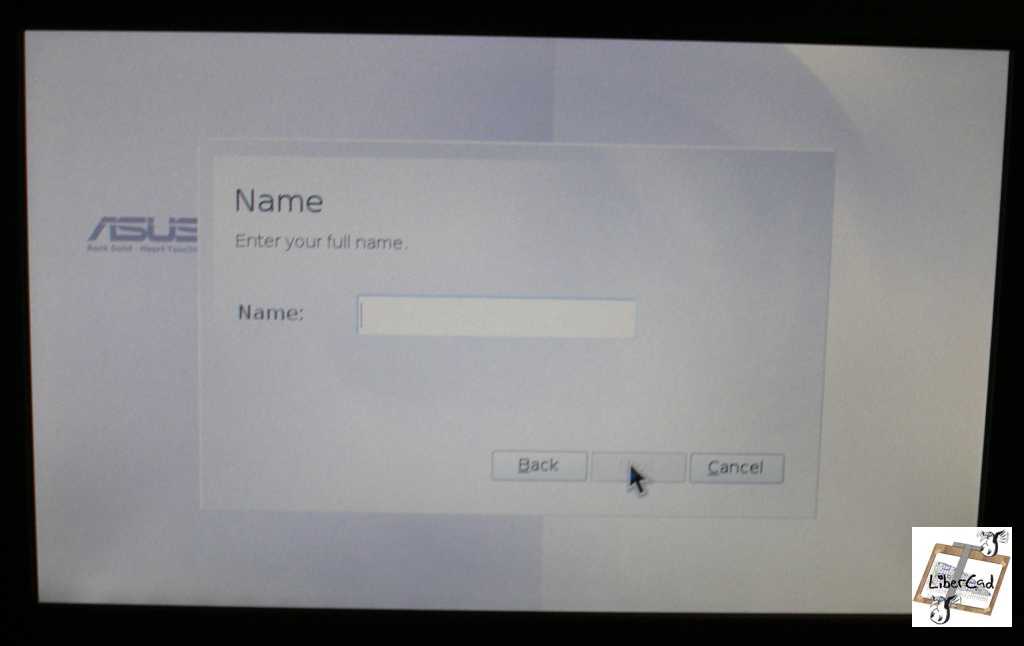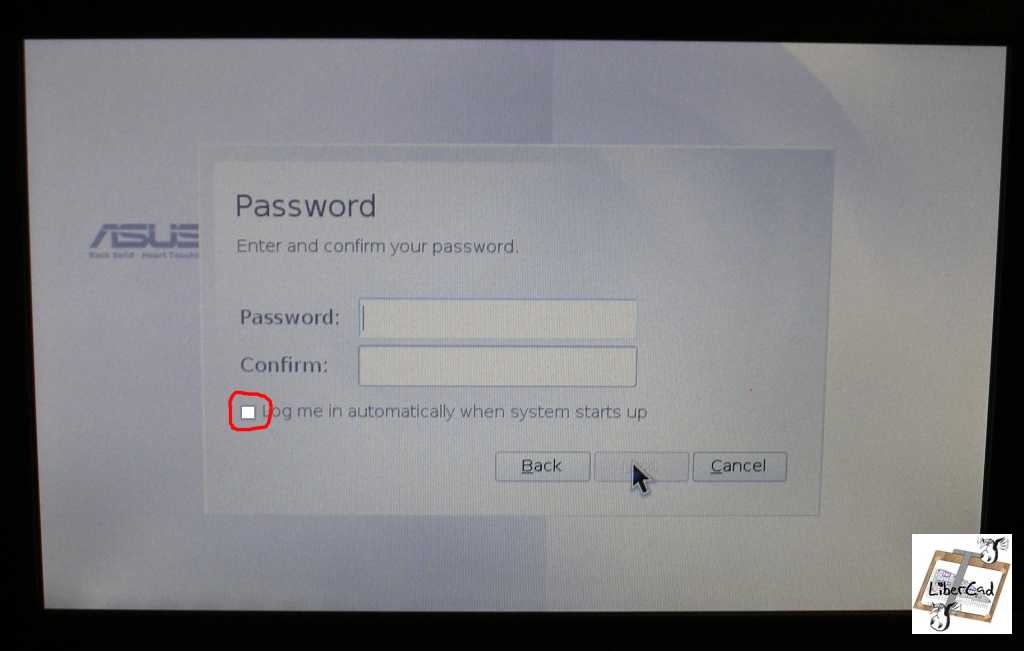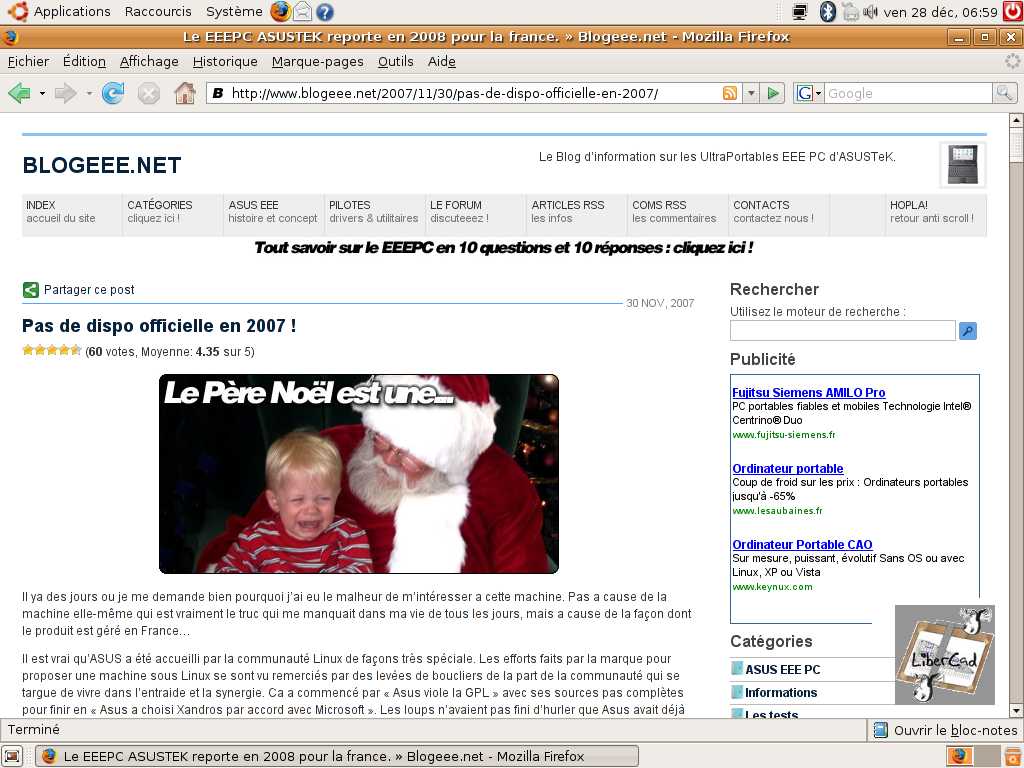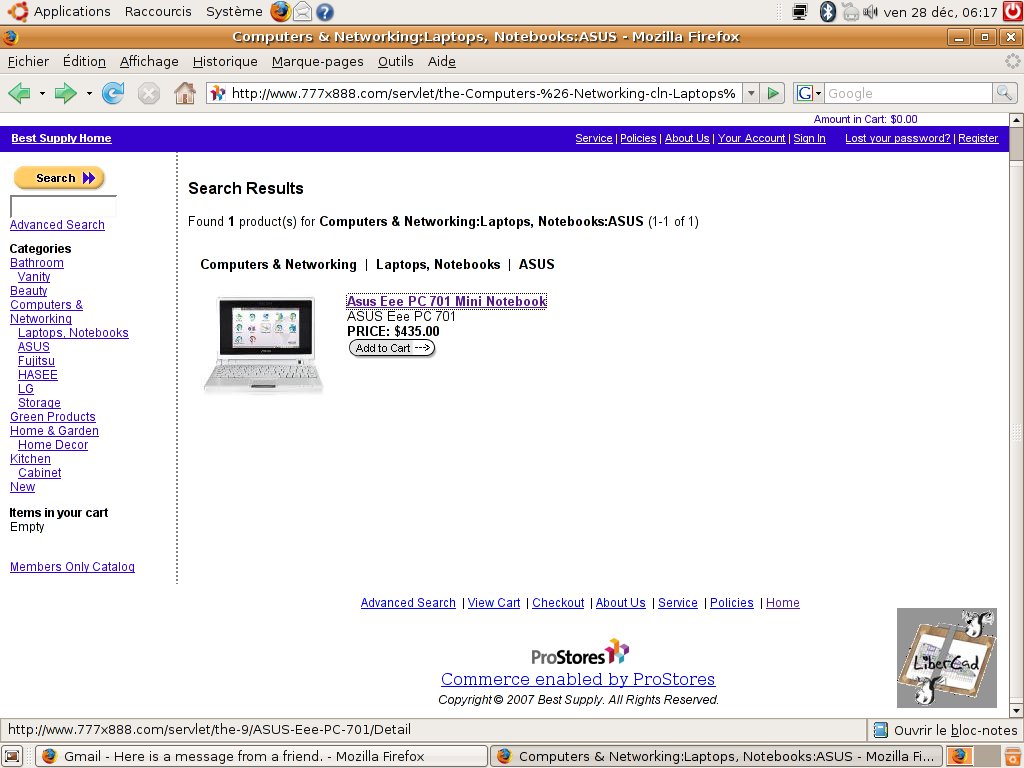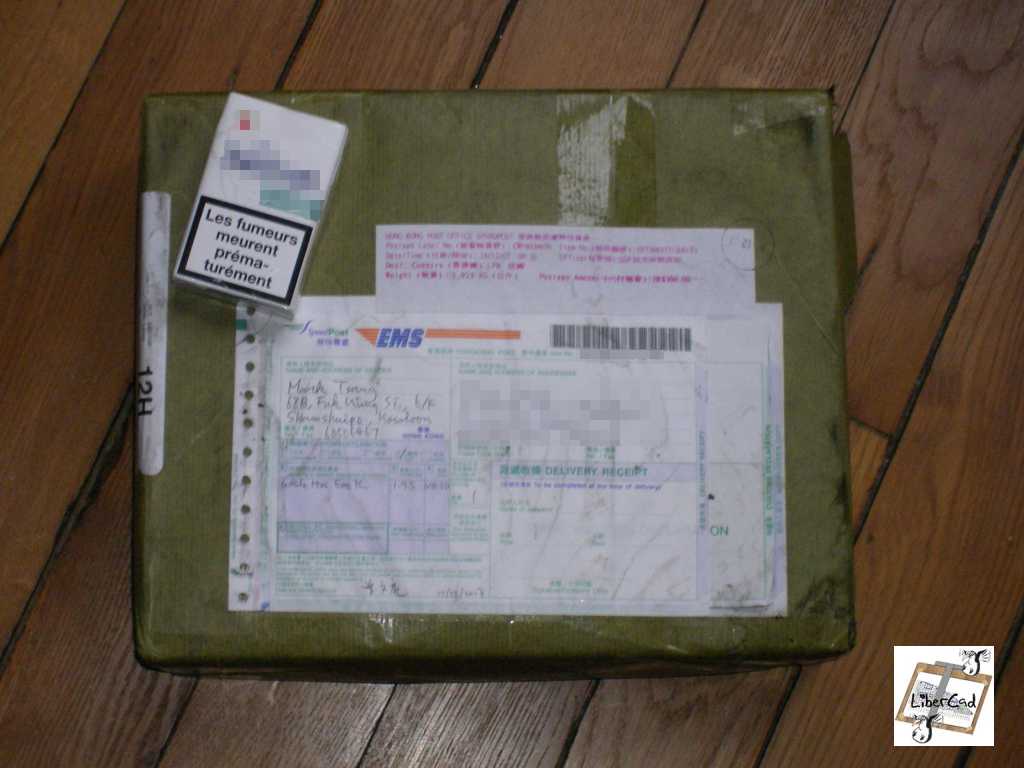A noter qu'en raison du peu d'imprimantes reconnues par Xandos/EeePC cette imprimante virtuelle peut servir de passerelle entre votre EeePc et votre imprimante connectée à votre PC sous Windows.
Ce document n'est que la traduction légèrement commentée d'un article du wiki sur eeeuser.com http://wiki.eeeuser.com/howto:addpdfprinter - Merci aux auteurs.
Etape 1: Obtenir le "pilote" Cups-pdf
Xandros/EeePC est une distribution Linux basée sur Debian Etch qui utilise "cups" comme module d'impression - plus d'infos sur "cups": ICI sur wikipedia
Malheureusement le pilote PDF pour cups n'est pas disponible sur les serveurs de Asus.
Nous allons donc devoir rajouter un autre dépôt pour l'obtenir.
Le rédacteur de l'article initial proposait un dépôt Debian:
deb http://http.us.debian.org/debian stable main
[edit du 24/01/08] Certains paquets Debian peuvent rentrer en conflits avec les paquets Xandros, donc je vous conseille de privilégier un autre dépôt contenant uniquement des paquets issus de Debian Etch et compatibles avec la distribution Xandros de l'EeePC:deb http://download.tuxfamily.org/eeepcrepos/ p701 etch
source wiki eeeuser.com: http://wiki.eeeuser.com/addingxandrosrepos1a / Dans un terminal Crtl + Alt + t
Éditez le fichier "sources.list" par la commande:
sudo nano /etc/apt/sources.list [Enter]vous devez obtenir ceci:
deb http://update.eeepc.asus.com/p701 p701 mainAjoutez ceci:
deb http://update.eeepc.asus.com/p701/en p701 main
deb http://update.eeepc.asus.com/p701/fr p701 main
deb http://update.eeepc.asus.com/p701/testing p701 main
deb http://download.tuxfamily.org/eeepcrepos/ p701 etch
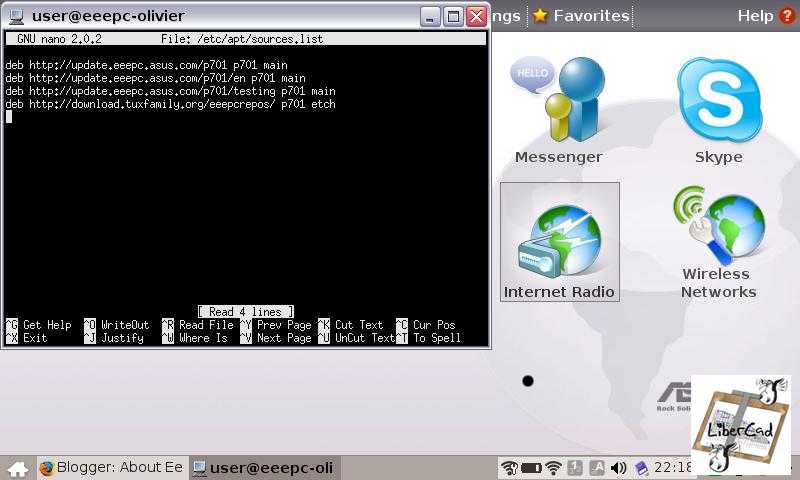 Sauvegardez en tapant Crtl + O, confirmez par [Enter] puis Quitter en tapant Crtl + X
Sauvegardez en tapant Crtl + O, confirmez par [Enter] puis Quitter en tapant Crtl + XLe dépôt eeepcrepos nécessite une authentification par échange de clé ce que nous allons mettre en place:
[mise à jour du 09/03/2008]: la procédure de validation de la clé a changé
Avec une connexion Internet active, dans le terminal
Tapez:
ou
Copiez-coller:
wget http://download.tuxfamily.org/eeepcrepos/key.asc -O - | sudo apt-key add - [enter]
Nota: pour Copiez-coller
Sélectionner le texte avec la souris, puis clic droit "Copiez"
Insérer le texte copié dans le terminal en appuyant sur les touches [Shift]+[Ins]
1b/ Nous allons régénérer la liste des paquets connus par la distribution Xandros/EeePC depuis le fichier "sources.list" précédemment modifié.
Dans le Terminal tapez:
sudo aptitude update [Enter]1c/ Installation du pilote cups-pdf
Dans le Terminal tapez la commande:
sudo aptitude install cups-pdf [Enter]Etape 2: Ajouter l'imprimante Cups-PDF
Ne me demandez pas pourquoi, j'ai pris le parti de faire des photos d'écrans plus que des "snapshots" (copies d'écran) Fn + Prt Sc... juste un coup de fatigue...
Ce qui est surprenant avec "Cups", c'est que son interface graphique s'appelle via un navigateur Internet.
Dans Firefox, tapez l'adresse: localhost:631
2a/ Cliquez alors sur le bouton "Add printer"
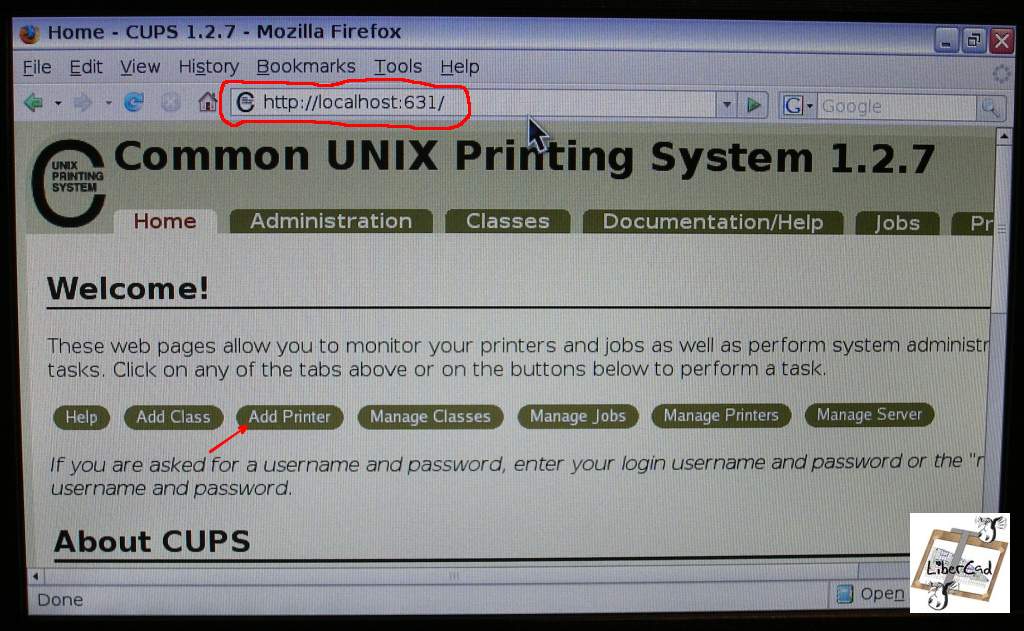
2b/ Choisissez le pilote "Virtual Printer (PDF Printer)"
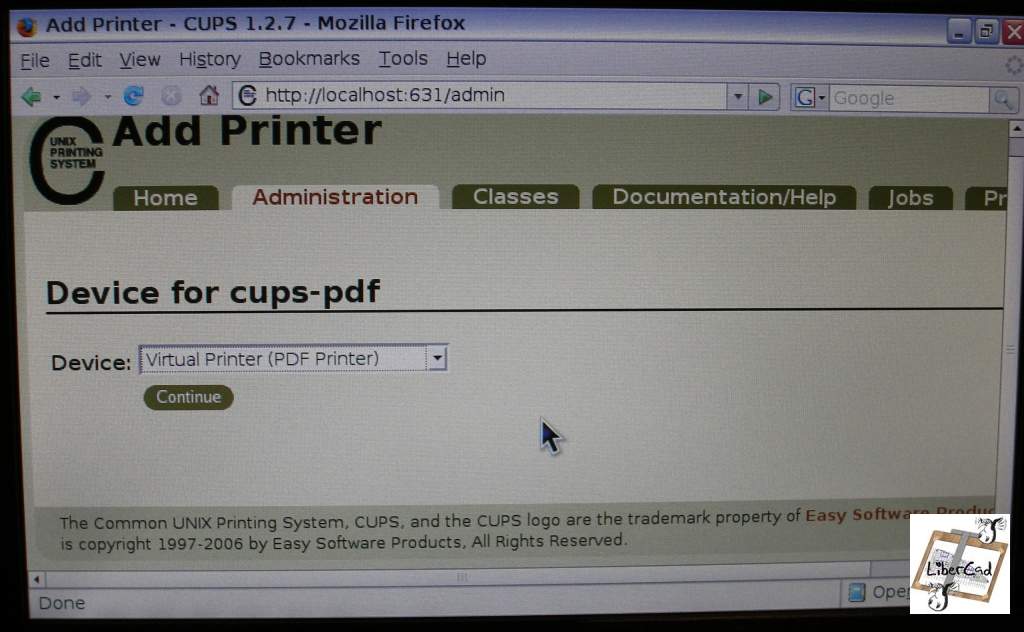
2c/ Commentez au moins les 2 premières lignes par ex.:
Name: cups-pdf
Localisation: eeepc
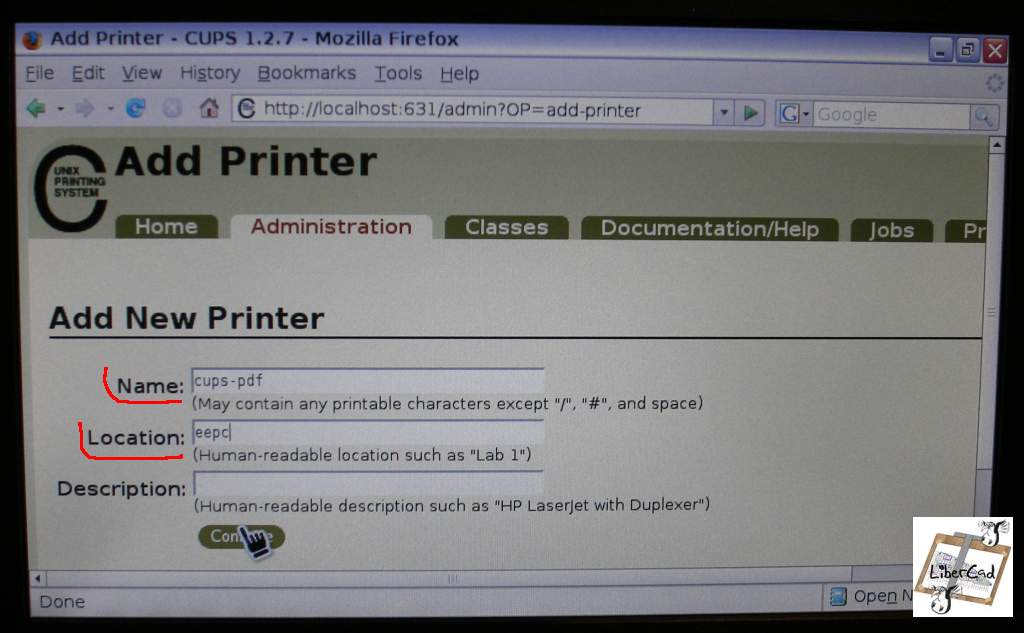 2d/Choisissez "Postscript"
2d/Choisissez "Postscript"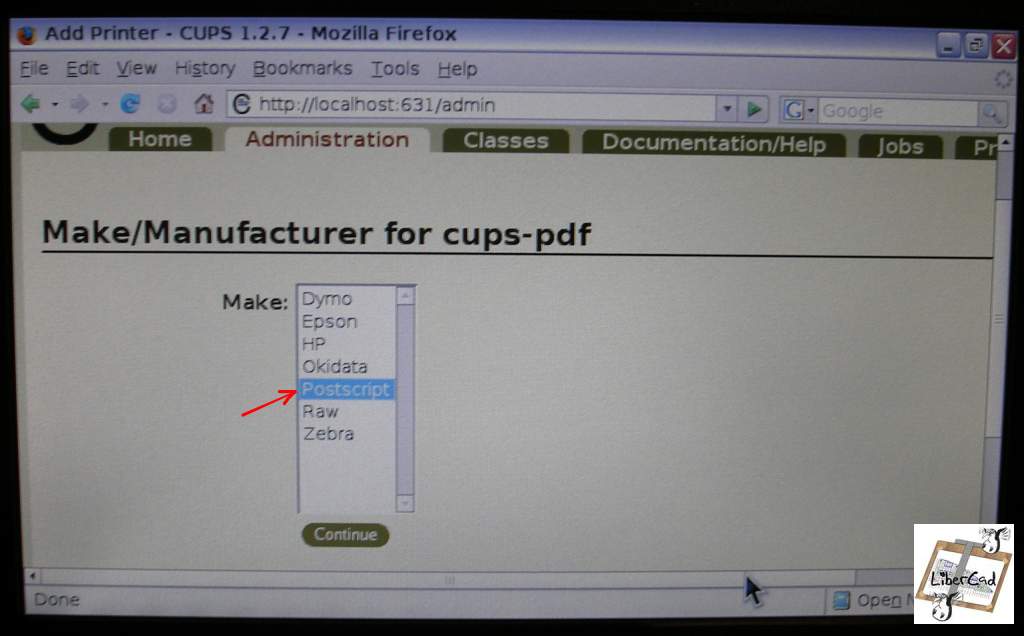
2e/ Choisissez le Model/Driver: Generic postscript colorprinter
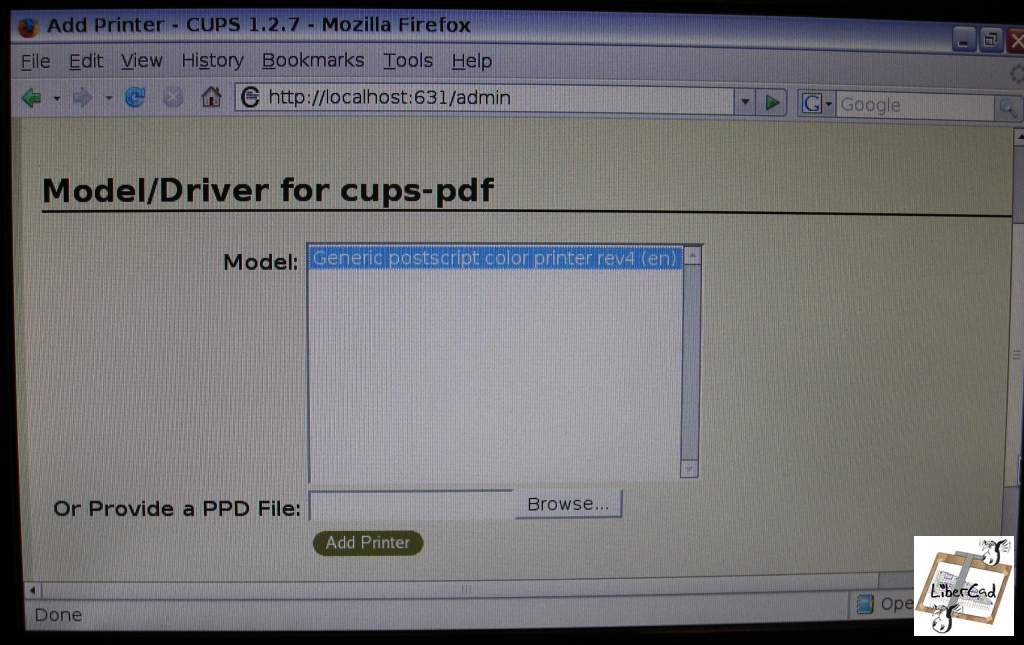
2f/Identifiez vous:
Username: root (et non pas votre login)
Password: votre mot de passe créé lors de la première installation et associé à votre login
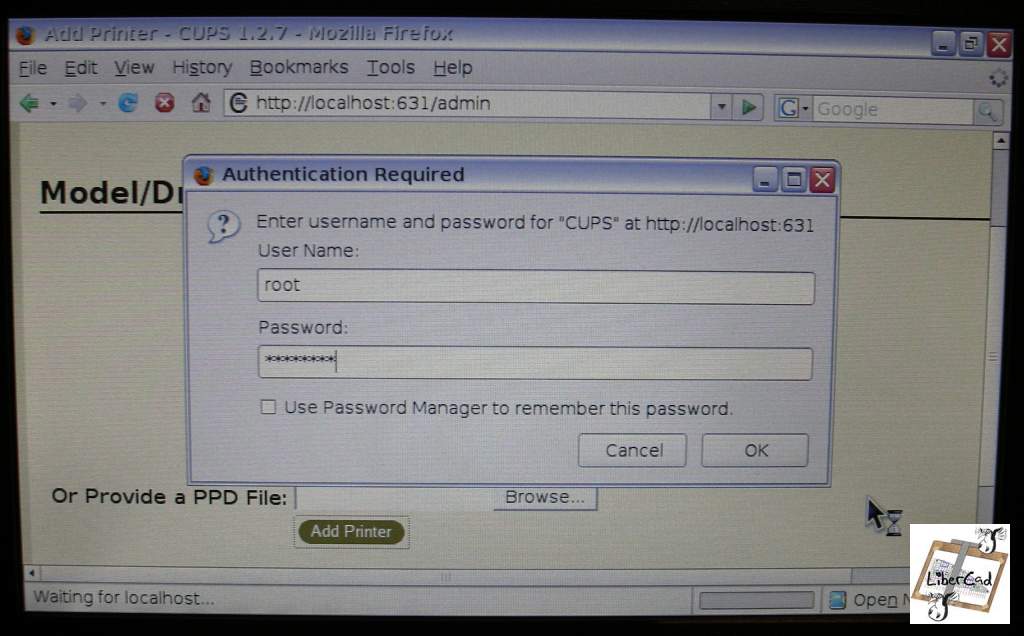
2g/ A priori choisissez "A4"
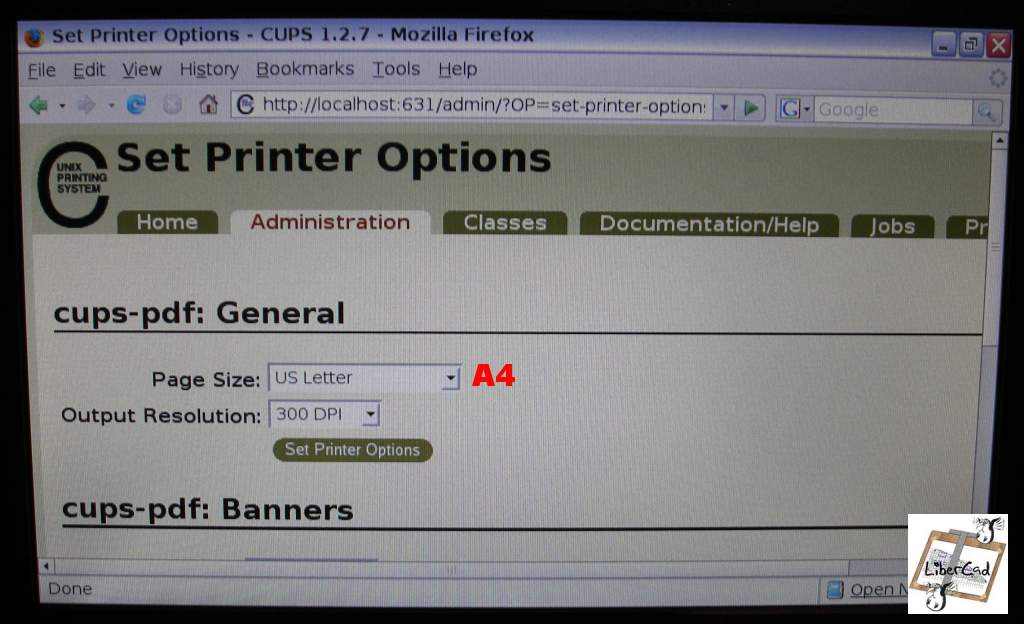
Bravo, vous avez réussi à installer une imprimante PDF virtuelle. Vous pouvez l'essayer.
Sous Firefox visualisez par ex. cette page [un peu de pub :) ] et imprimez la.
Vous retrouver le pdf créé avec le Gestionnaire de fichiers / File Manager (onglet "work") dans:
My Documents /PDF
Le sous répertoire PDF a été créé automatiquement lors de l'installation de cups-pdf.
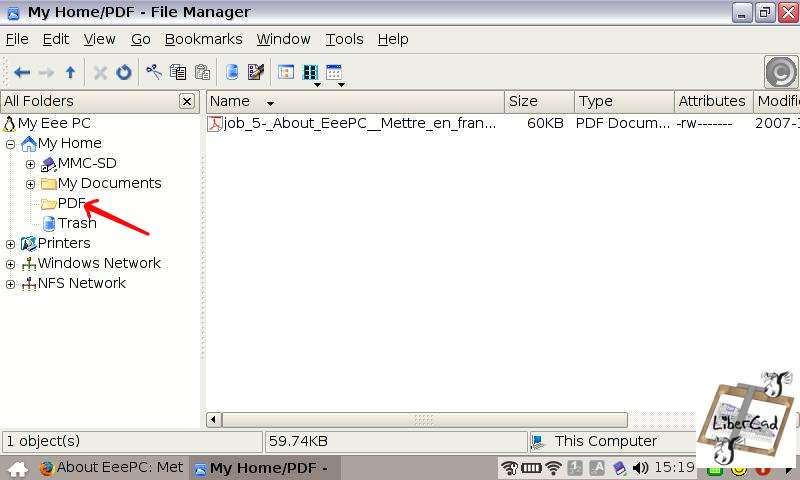 Mais si vous imprimez un autre fichier, alors l'impression écrasera le premier sans vous en avertir.
Mais si vous imprimez un autre fichier, alors l'impression écrasera le premier sans vous en avertir.En effet Cups-Pdf est paramétré de façon à générer un nom unique de fichier.
Pour que chaque fichier d'impression pdf porte le nom du fichier depuis lequel il est réalisé, nous allons modifier le fichier de configuration "cups-pdf.conf"
3a/ Facultatif - Copie de secours de
Dans un terminal Crtl + Alt + t
Éditez le fichier "cups-pdf.conf" par la commande:
sudo cp /etc/cups/cups-pdf.conf /etc/cups/cups-pdf.conf.bak [Enter]La commande sous linux "cp" équivaut à la commande Ms-DOS "copy" - plus d'infos ICI
Si suites aux manipulations que nous allons voir ci-dessous, vous ne pouvez plus imprimez en pdf, vous pourrez revenir à l'état initial en restaurant le fichier "cups-pdf.conf" en tapant la commande:
sudo cp /etc/cups/cups-pdf.conf.bak /etc/cups/cups-pdf.conf [Enter]3b/ Editez le fichier "cups-pdf.conf" par la commande:
sudo nano /etc/cups/cups-pdf.conf [Enter]3c/ Localisez dans le fichier "cups-pdf.conf" en vous déplaçant avec la touche flèche du clavier une ligne commençant par:
#Label
Modifiez la ligne comme suit:
Label 1
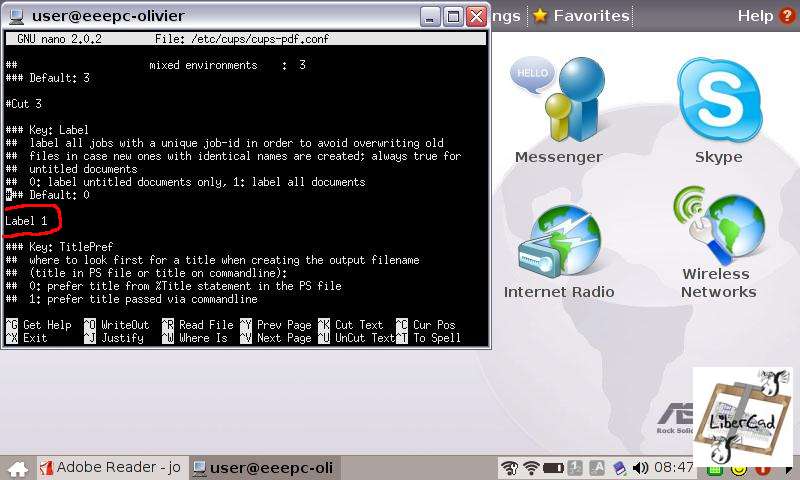
Sauvegardez en tapant Crtl + O, confirmez par [Enter] puis Quitter en tapant Crtl + X .
3d/ Redémarrez le module d'impression "cups" pour que les modifications soient pris en compte par la commande:
sudo /etc/init.d/cupsys restart [Enter]Fermez le Terminal:
exit [Enter]Voila c'est terminé; profitez bien de de votre imprimante PDF.
Sur mon EeePC, c'est la seule imprimante installée.
Version imprimable PDF de ce post - cliquez ICI