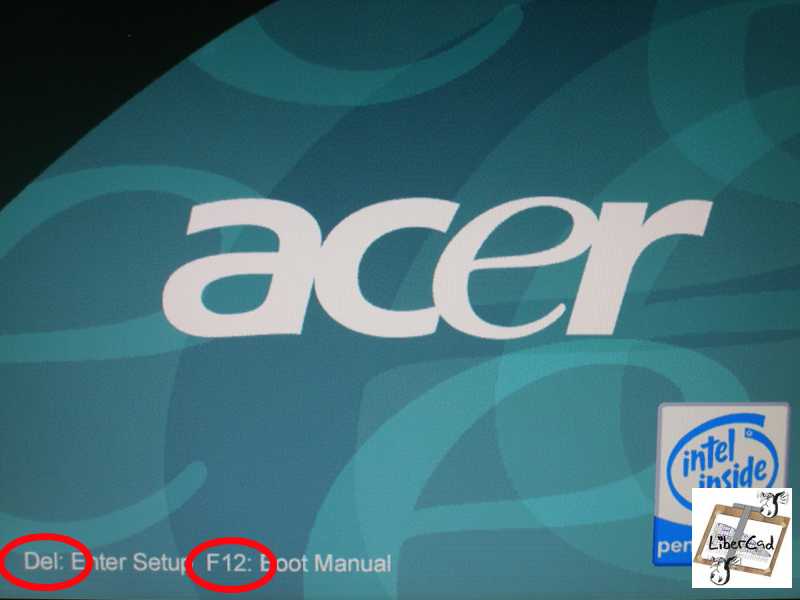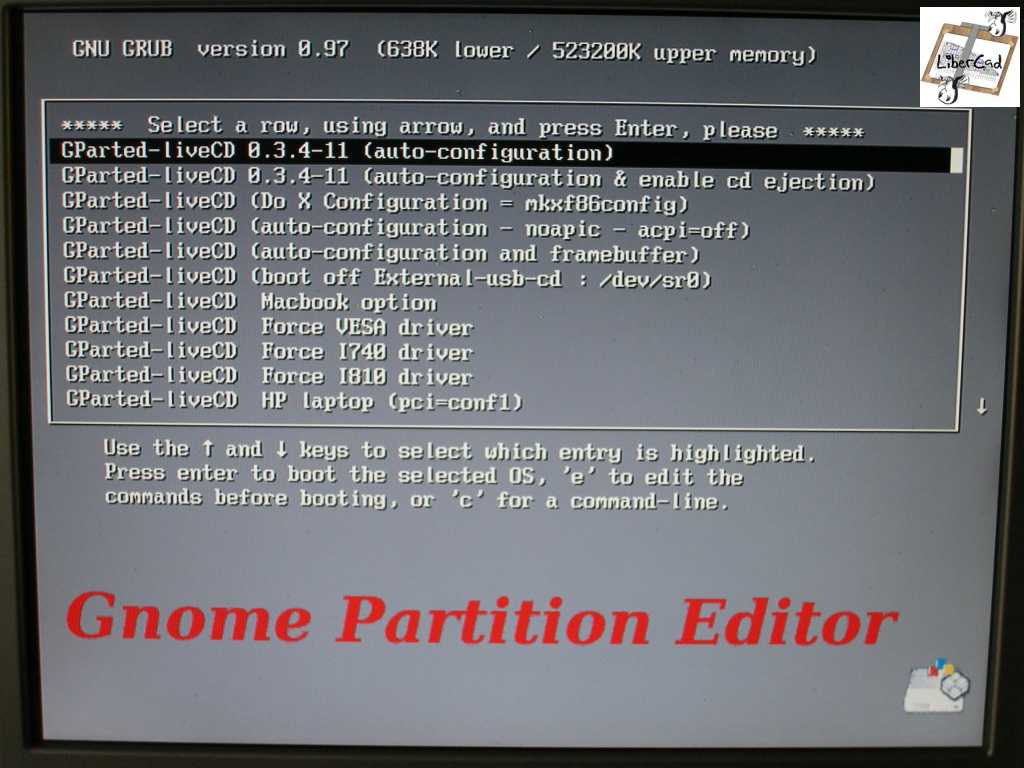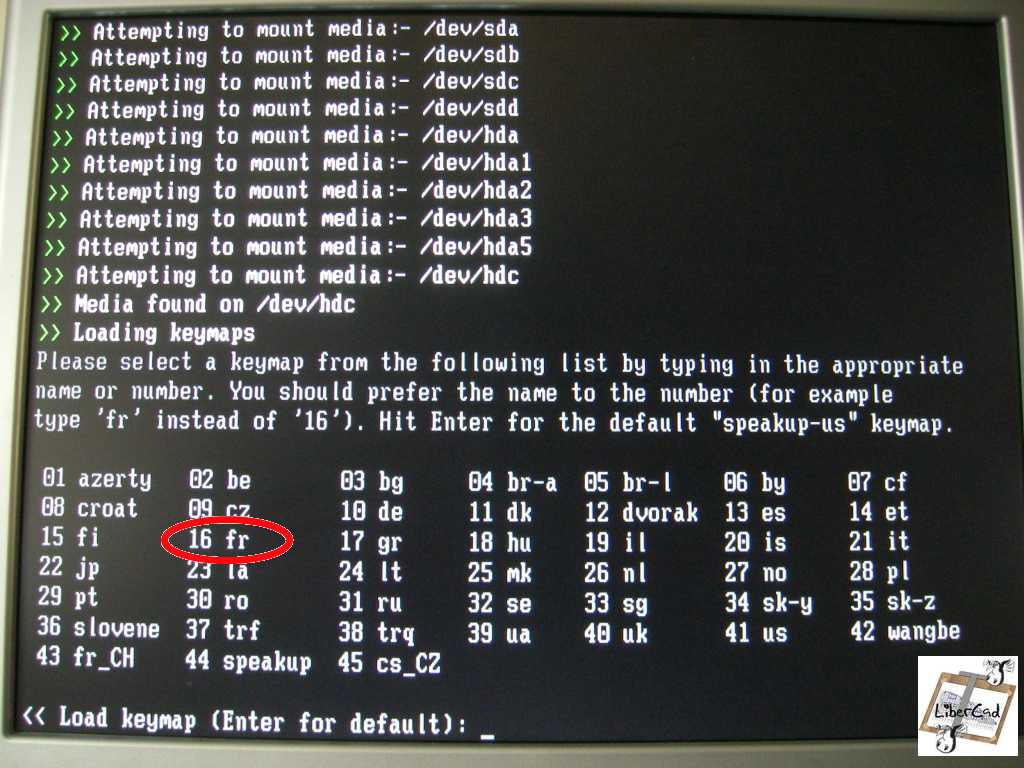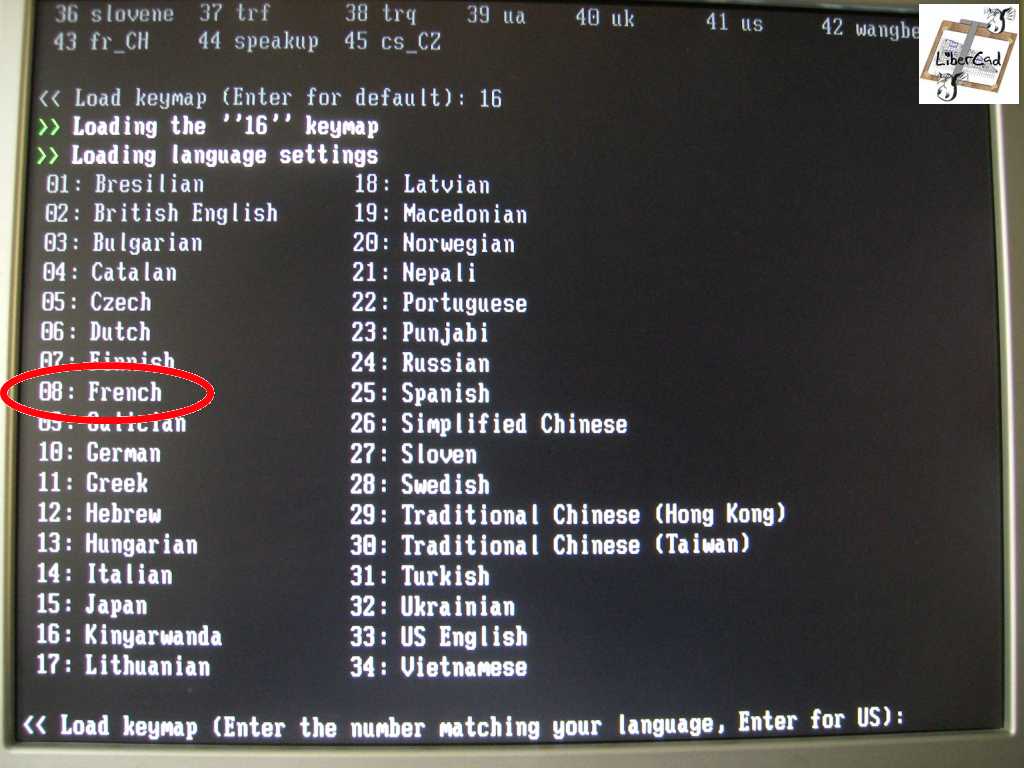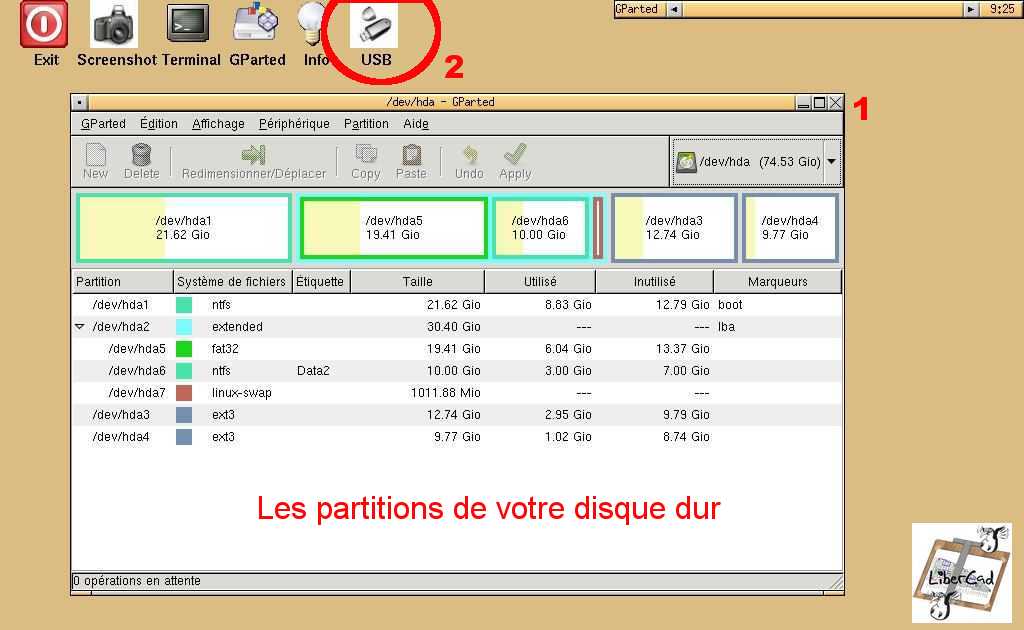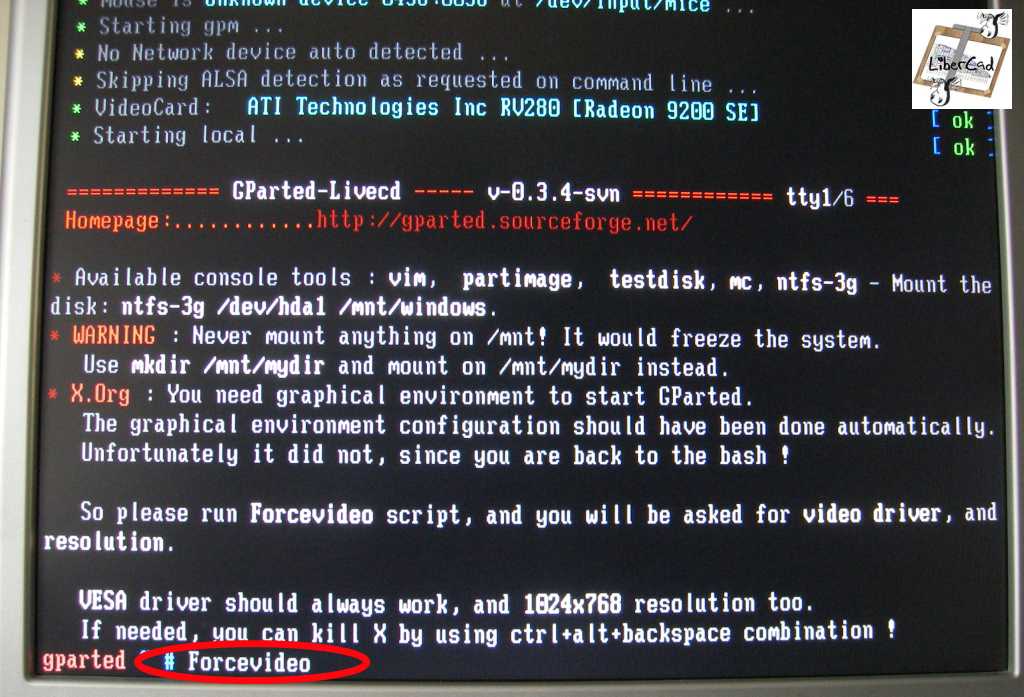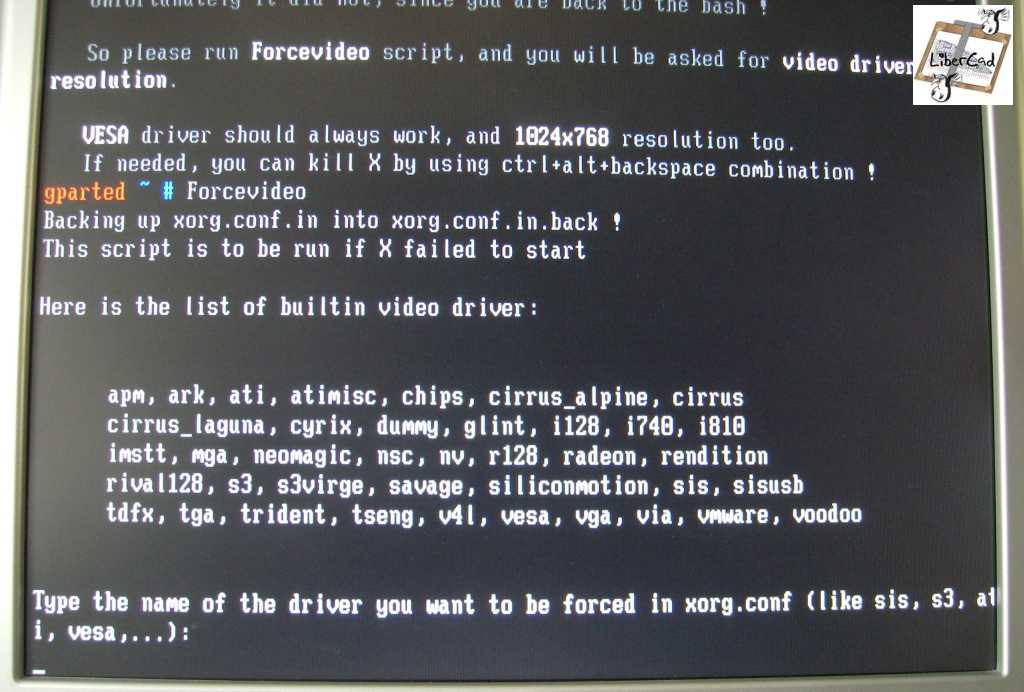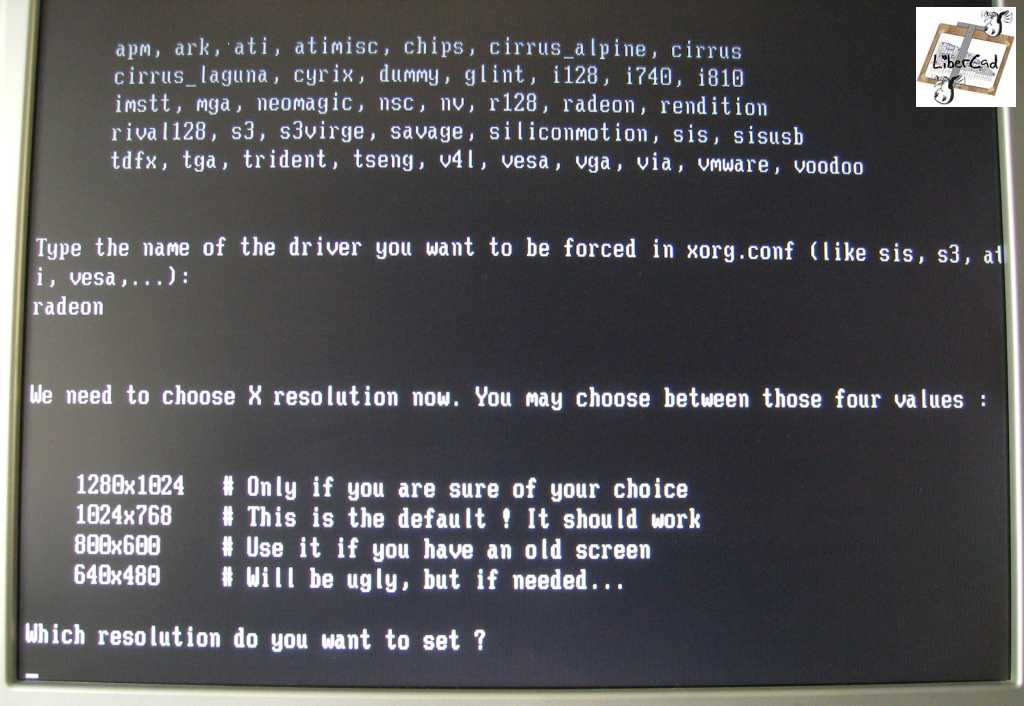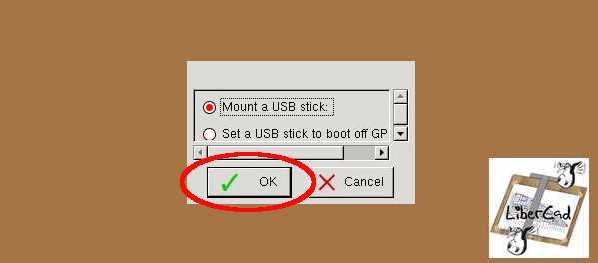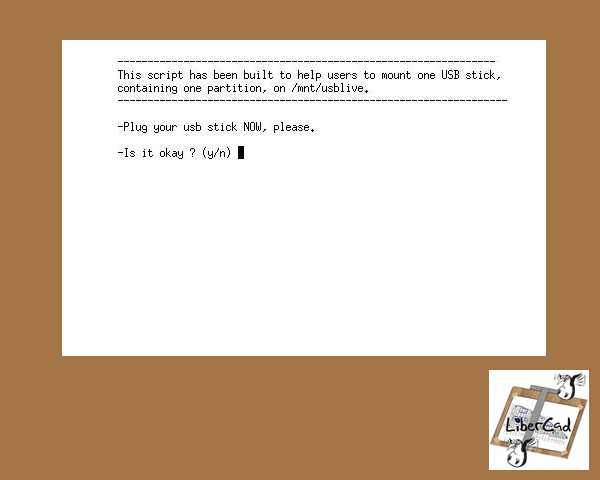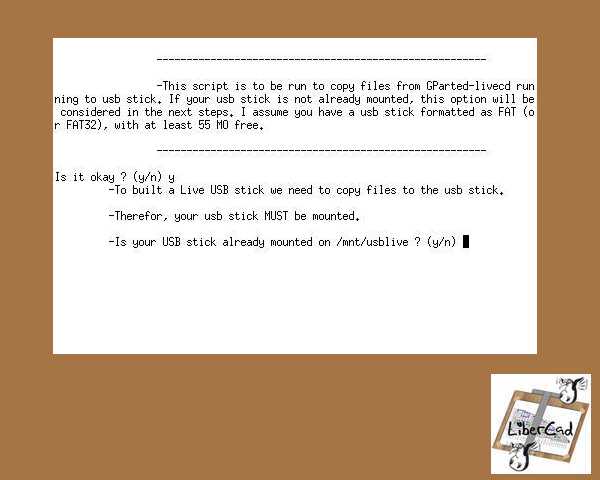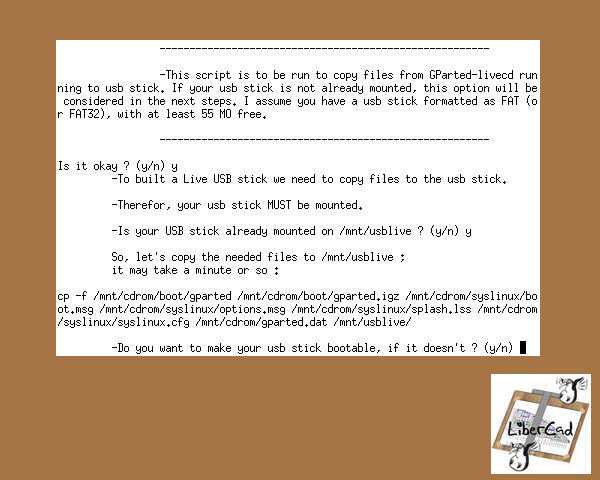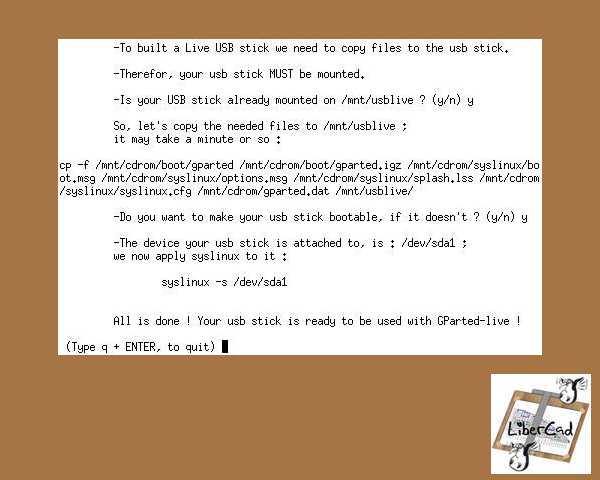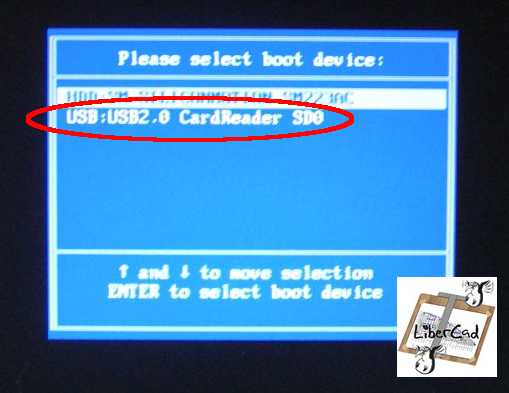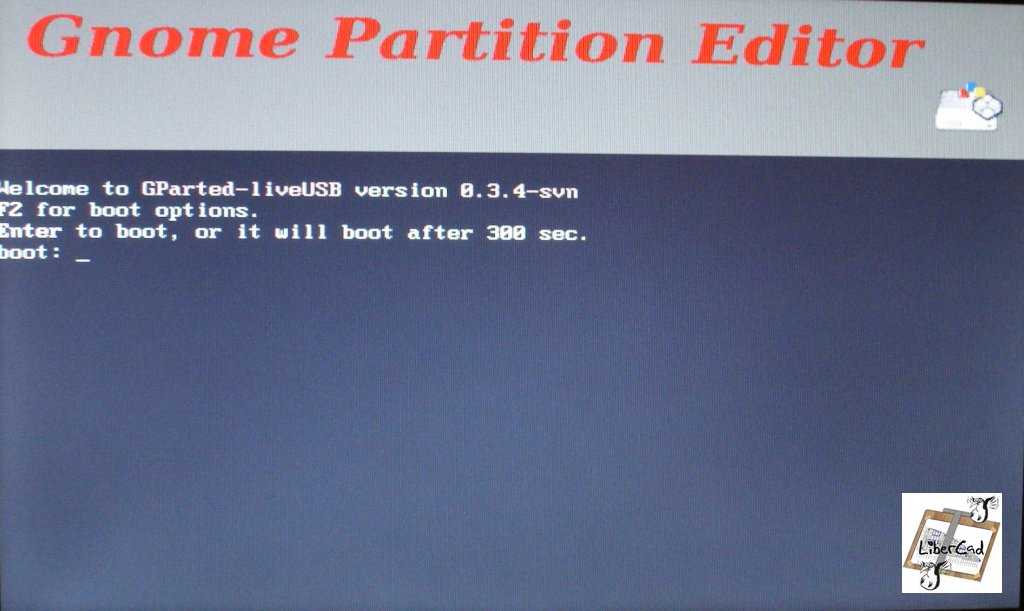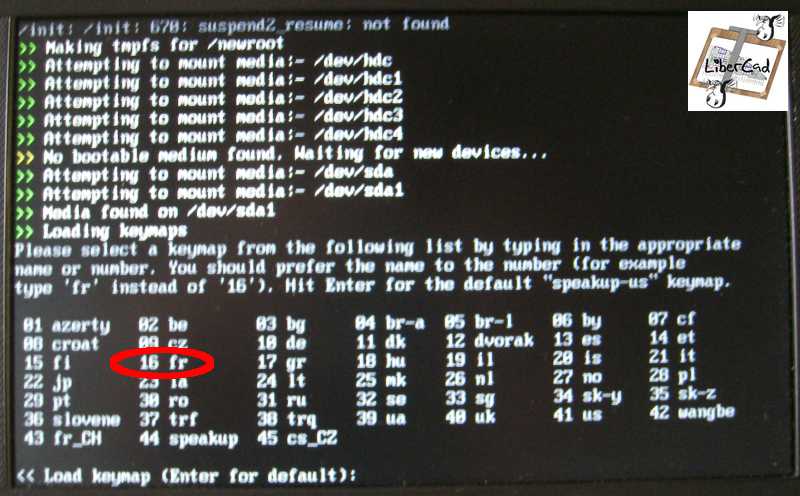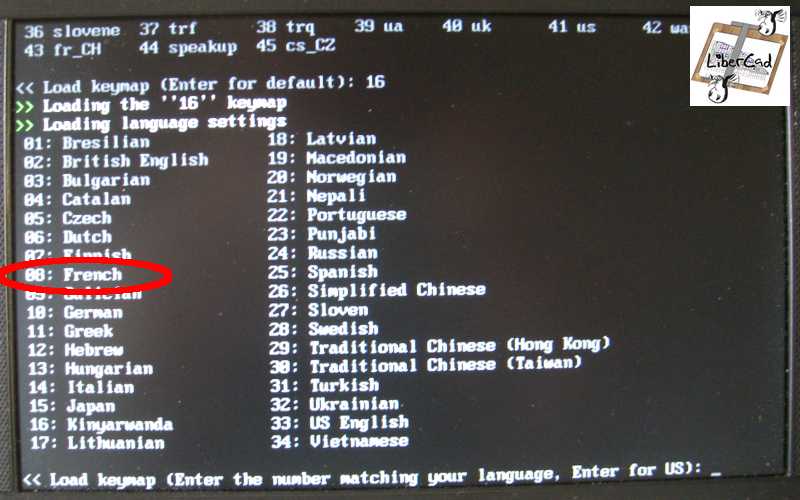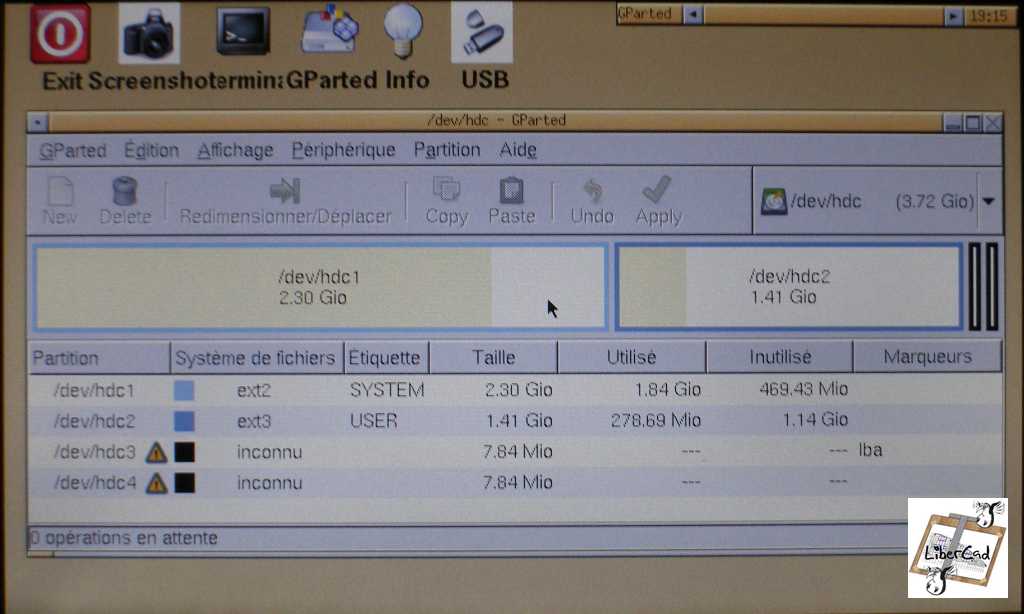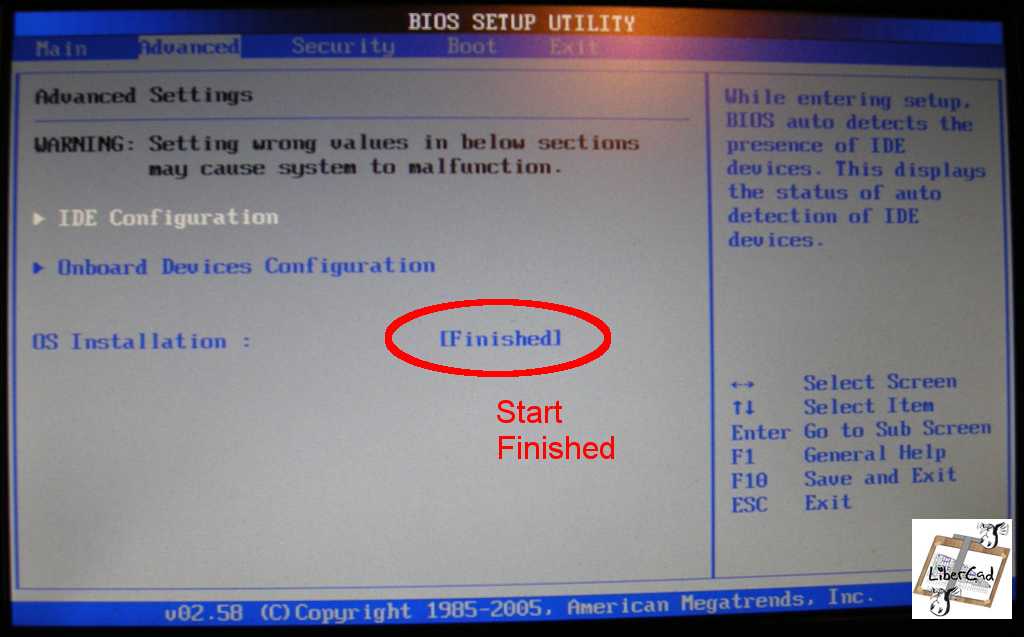Ce Post doit TOUT à Billy "theGressier" un blogger de Blogeee.net qui a mis en ligne le mode d'emploi et le pilote Asus-Xandros nécessaire à faire fonctionner cette offre Orange sur l'EeePC
A lire ICI: http://www.blogeee.net/2008/03/14/tutorial-une-cle-3g-sur-votre-ultraportable-pour-30e/
et le suivi ICI: http://www.blogeee.net/forum/viewtopic.php?f=36&t=4634
Ce post n'est ni un "Fake", ni un doublon de l'article original mais se veut de commenter, regrouper et illustrer mon approche de cet offre d'accès Internet mobile.
Je n'ai aucun intérêt particulier et/ou financier à promouvoir cette offre.
[edit du 04/05/08:] Apparemment une des sources de "theGressier" se trouve sur ce topic sur Pharscape.org: http://www.pharscape.org/component/option,com_forum/Itemid,68/page,viewtopic/t,425/
Ce qui peut être intéressant pour une installation sur d'autre distribution Linux (Ubuntu, Mandriva,..)
1/ L'Offre Orange Pass Internet Everywhere
Depuis le 6 mars 2008 (et jusqu'au 23 avril 2008), Orange propose une clé USB modem 3G+ au doux nom de ICON 225 associée à une offre sans engagement dite Pass Internet Everywhere pour 29 €.
En fait 99€ avec 70€ remboursé avec renvoi d'un coupon...
Franchement, Mr Orange, tu serais pas un sorte de Marchand de tapis... on dirait une offre de la grande distribution sur les Yaourts...
Consultez l'offre ICI
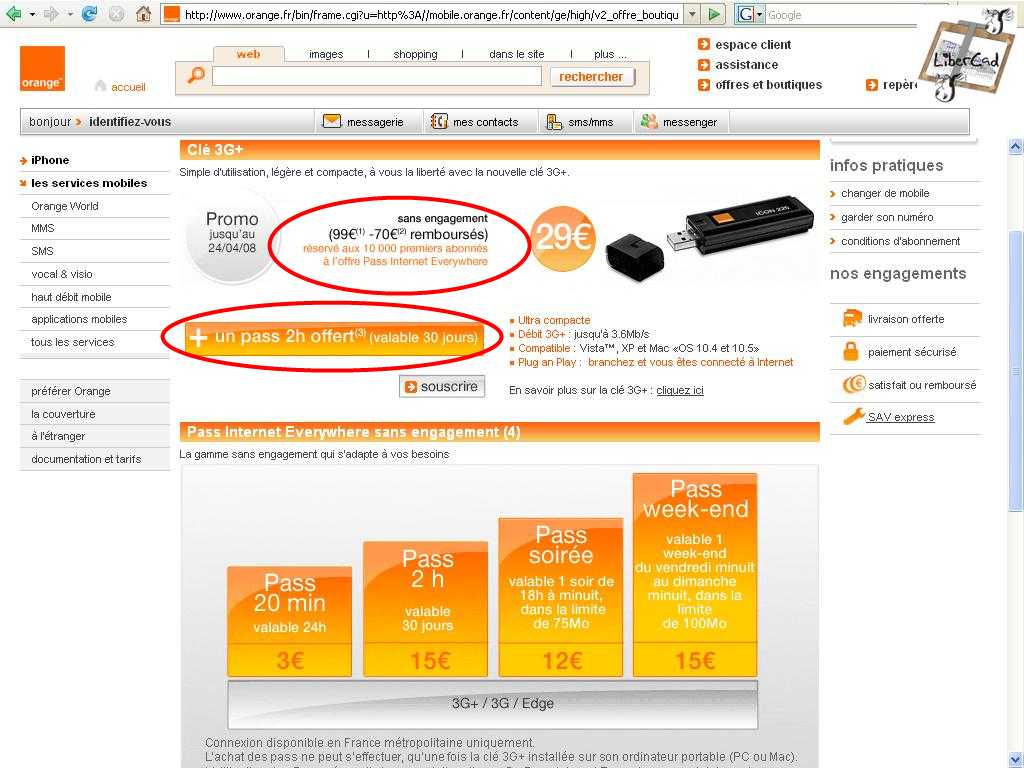
Les point fort de cette offre:
Le prix
C'est la première fois en France qu'est proposé un modem 3G+ à un prix accessible sans engagement - au prix inférieur ou égal à un modem RTC USB.
La seule offre "comparable" est celle d'Auchan Mobile avec son offre Hyper@ à 99 € mais sur le réseau Edge de Bouygues Telecom.
Sans engagement
Le concurrent direct SFR propose que des offres avec engagement (forfait clé Internet Ajustable, Frofait série illimité EeePC,...)
N'étant pas de par mon métier en déplacement perpétuel et ayant déjà pour ma petite famille un accès Internet via une offre ADSL, je n'ai que des besoins ponctuels de connectivité mobile (congés, déplacements exceptionnels,...).
Donc cette offre sans engagement me convient mieux.
Aujourd'hui quelque soit l'offre ou quelque soit l'opérateur (SFR ou ORANGE) la minute ou le Mo consommé en Data 3G+ coûte CHER.
La technologie
La clé ICON225 est compatible avec tout le spectre de la technologie mobile actuelle
soit théoriquement:
GPRS (56k)/ EDGE (200k)/ 3G UMTS (360k)/ 3G+ HSDPA (3600k)
soit au réel des valeurs plus proches de
GPRS (36k)/ EDGE (64-72k)/ 3G UMTS (256k)/ 3G+ HSDPA (1024k)
La clé ICON225 est fabriquée par la société Belge OPTION - voir ces caractéristiques techniques: http://www.option.com/products/icon225.shtml
Le réseau
Orange est le seul des 3 opérateurs français en téléphonie mobile a proposé la double couverture 3G/3G+ et EDGE ce qui permet en déplacement hors des grandes agglomérations de pouvoir récupérer un flux minimal acceptable via le réseau EDGE
Pour mémoire, le réseau SFR est soit GPRS soit 3G/3G+ et le réseau Bouygues Telecom n'est que GPRS/EDGE (en cours d'extension en 3G)
La carte de couverture du réseau Orange: à consulter ICI
Nota 1:
Si vous êtes abonnés Orange ADSL (ex Wanadoo), vous pouvez acquérir cette clé USB ICON225 au titre d'option à votre abonnement ADSL pour directement 29€
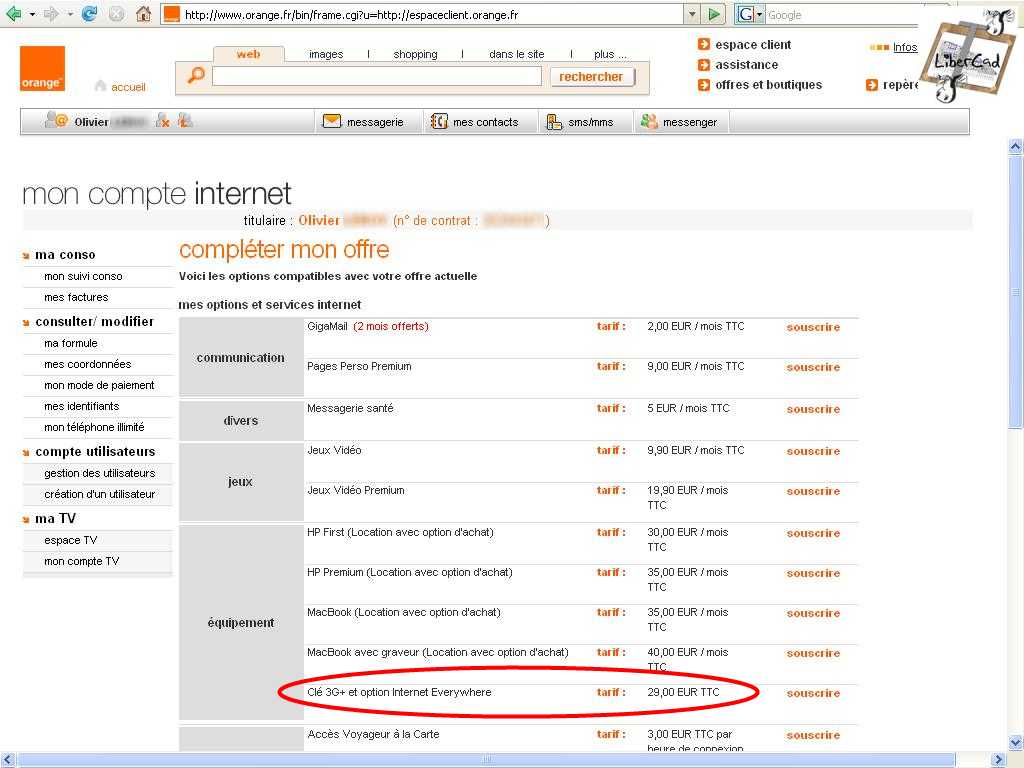 Nota2:
Nota2:Cette offre existe aussi sous la forme d'une offre avec abonnement, la clé USB ICON225 vous revient alors 9€
Nota3:
Dernier possibilité, l'offre Etudiants... pas d'infos sur cette offre.
2/ Achat en boutique ou "le grand n'importe quoi..."
J'ai effectué mon achat le 15/03 à la boutique Orange de Bagnolet
Les vendeurs ne connaissaient pas l'offre...
A lire les commentaires sur les forum(s) je ne suis pas le seul à être dans ce cas
Discussions... consultation de l'Intranet... et validation de l'achat
Bien que j'ai mentionné mon abonnement Orange ADSL, le vendeur ne m'a pas proposé l'offre sous forme d'option à Orange ADSL.
Pour en profiter je vous conseille de la souscrire directement par Internet.
Donc je souscris à une ouverture de ligne Pass Internet Everywhere sans engagement - un peu comme une Mobicarte.
Le vendeur me demande un chèque barré et un RIB...
Pourquoi faire? vu que c'est une offre sans engagement... Mystère ???
Je ressors de la boutique avec:
Un contrat mobile Orange avec la formule d'abonnement:
Pass Internet Everywhere sans engagement
un numéro de ligne en 06......
Une facture de 99 €
Cle Icon225 174,75€ - remise 91,97€ = 83,78€ HT soit 99 € TTC
L'impression d'un coupon de remboursement dont l'adresse mentionnée ne correspond pas à l'Offre de Remboursement...
Merci M. Le Vendeur
Une pochette plastique contenant la carte SIM
Un coffret contenant la clé ICON 225
3/ Préparatifs à la Mise en service
3a] Activation de la ligne
Pour faire simple ( je ne vois pas d'autre explication...) Orange impose d'activer la carte SIM par un appel tel. au 3970 du lundi au samedi 8h-20h.
Si vous ne voulez pas perdre 24h et rester pendu au bout du téléphone pendant 10 mn je vous conseille de faire cette démarche depuis la boutique FranceTelecom.
En effet en appelant un télé-conseiller au 3970, vous découvrirez que celui ci ne peut accéder a votre ligne que 24h après sa souscription... Merci Orange
3b] Envoi du coupon de l'offre de remboursemet dit "ODR"
Un conseil: téléchargez le bon coupon ICI
3c] Insérez la carte SIM dans la clé USB ICON225:
3d] A l'aide de votre connexion Internet active,
Enregistrez vous pour bénéficier du Pass 2h gratuit
http://pass-orange-promotion.rnd.fr/start.asp
Le Code Promotionnel est: passdecouverte
Si vous avez un téléphone mobile même chez un autre opérateur de téléphonie, demandez que votre identifiant et mot de passe vous soit envoyé aussi par SMS ce sera plus facile par la suite.
4/ Installation sur l'EeePC
4a] Installation du pilote:
Surtout ne "plugger"/connecter pas votre clé USB avant l'installation du pilote
Avec une connexion Internet active,
Ouvrir un Terminal [Crtl]+[Alt]+[t]
Passez en mode Administrateur, Tapez:
sudo -s [Enter]
Placez vous dans le répertoire /tmp
cd /tmp [Enter]
Télécharger le pilote:
wget http://asuseee.free.fr/tuto/01/icon225.tar.gz [Enter]
ou sur mon site: wget http://www.libercad.com/blogeeepc/icon225.tar.gz [Enter]
Décompressez le fichier icon225.tar.gz
tar zxf icon225.tar.gz [Enter]
Lancer l'installation:
./install.sh [Enter]
Fermer le Terminal
4b] Réglage des paramétres de connexion:
R-ouvrez un Terminal [Crtl]+[Alt]+[t]
Editez le fichier de configuration "conninfo.ini" pour déclarer l'APN correspondant à votre offre et le code PIN de votre carte SIM
Nota: si vous ne l'avez pas changé, par défaut le code PIN votre carte SIM est "0000"
sudo nano conninfo.ini [Enter]
Si joint le contenu de mon fichier "conninfo.ini" correspondant à mon Pass Internet Everywhere sans engagement
# this file contains the connection information for your subscriptionDans le cas d'un Pass Internet Everywhere lié à un abonnement Orange ADSL [à valider]:
APN=orange.ie
# USER=
# PASS=
PIN=0000
# this file contains the connection information for your subscriptionDans le cas d'un Forfait Internet Everywhere avec abonnement [à valider]:
APN=orange-home.ie
# USER=
# PASS=
PIN=0000
# this file contains the connection information for your subscriptionEnregistrez par [Crtl]+ [o]
APN=orange
USER=orange
PASS=orange
PIN=0000
Confirmez par [Enter]
Puis Quittez nano par [Crtl]+ [x]
5/ Se Connecter / Se Déconnecter
A partir de maintenant vous pouvez/devez vous déconnecter d'Internet
Connecter maintenant votre clé USB ICON225
Attendez de 30s à 1 mn
Puis lancer le script de connexion
Ouvrez un terminal [Crtl]+[Alt]+[t]
Tapez:
Des diodes de chaque coté de la clé indiquent l´état de la connexion - voir la documentation du coffret:
Clignote lentement= prêt à se connecter
Reste Allumé= Connecté à Internet
.../...
Vous êtes connecté, une icône "réseau" est apparue dans la barre de tache
Réduisez le Terminal
Lancez Firefox pour vous authentifier sur le réseau Orange
Quelque soit votre page de demarrage (google.fr,...) , cette page va apparaitre:
A l'aide du SMS reçu précédemment de Orange voir 3d]
Rentrez vous Identifiant (1) et mot de passe (2)
Cochez la case d'acceptation des conditions d'utilisation (3)
Cliquez sur "Se connecter" (4)
Nota: C'est aussi à partir de cette page que vous pourrez ultérieurement acheter des Pass complémentaires à l'aide de votre Carte Bancaire.
Une nouvelle page apparaît qui récapitule la consommation de votre Pass:
Url de cette page: http://status.w-link.fr
Maintenant Internet est à vous...
C'est depuis cette derniere page http://status.w-link.fr que vous allez vous déconnecter ou plutôt vous dés-authentifier (1)
Il ne vous restera plus qu'à vous déconnecter "matériellement"
Agrandissez la Fenêtre du Terminal
Tapez
sudo ./connect.sh down [Enter]
Enlever la clé USB ICON 225
Nota: Pour vous reconnecter, il impératif d'enlever la clé (un-plug) puis de la remettre (plug)
5/ Petits tracas sous-jacents...
5a/ Perte du réseau
Il peut arriver qu'en pleine connexion Internet avec la clé USB ICON225 tout se fige ou qu'à la déconnexion le script échoue...
Bref vous arrivez tant bien que mal à arrêter votre EeePC.
Vous redémarrez par ex. en Wifi, la connexion s'effectue normalement et là catastrophe...
Firefox n'affiche rien le sablier mouline... et RIEN
Encore une fois c'est Billy qui nous donne la solution sur ce post:
http://www.blogeee.net/forum/viewtopic.php?f=36&t=4634
Le fichier "resolv.conf" qui contient la description des méthodes de résolution de noms lors de vos accès à internet est endommagé.
Ouvrir un Terminal [Crtl]+[Alt]+[t]
Passer en mode Administrateur
sudo -s [Enter]
Supprimez le fichier "resolv.conf" endommagé
rm /etc/resolv.conf [Enter]
Recréer le fichier et le lien
ln -s /etc/resolvconf/run/resolv.conf /etc/resolv.conf [Enter]
Fermez le terminal et redémarrez votre EeePC
5a/ EeePC figé [ajout du 20/04/08]
1os après avoir plugger votre clé ICON225, l´écran de votre EeePC se fige ....
Pas de panique ,... maintenez appuyer le bouton ON/OFF de votre EeePC jusqu'à ce qu'il s'éteigne.
Solution 1:
Redémarrez votre EeePC
Plugger une clé USB de stockage ( peu importe la taille, la marque,...)
Attendez que Xandros la reconnaisse,
puis clic de droit sur son icône dans la barre de tache "Retirez en toute sécurité"
Enlevez la clé USB et maintenant connectez votre clé ICON225
Un peu bricolage comme astuce... mais ça marche ... en attendant mieux... si Billy revenait sur les Forum(s)
Solution 2:
C'est Bruno un des lecteurs de ce blog qui me la souffle (voir dans les commentaires) - encore Merci à toi Bruno.
Plugger la clé ICON225 avant d'allumer l'EeePC
Démarrer l'EeePC
Puis lancer le script de connexion dans le Terminal...
Solution 3 (et définitive ?) [edit du 04/05/08]:
Depuis le 22 avril, Asus a mis à jour un composant logiciel de la distribution Xandros pour l'EeePC en charge du support des périphérique de stockage USB.
La mise à jour de ce composant sur mon EeePC à complètement résolu ce phénomène de EeePC figé.
Le paquet a mettre à jour porte le doux nom de: usbstorageapplet
Attention certains bloggers déconseillent cette mise à jour, particulièrement si vous avez recours à Wine pour faire fonctionner des logiciels Windows - voir ce topic ICI
3 Solutions s'offrent à vous pour mettre à jour ce composant:
#1 Xnlite - Onglet Reglages - Gestionnaire de Logiciels
Personnellement je déconseille cette solution - Xnlite modifiant le fichier de l'interface Easy.#2 Mise à jour du paquet
Avec une connexion Internet active, dans un terminal Crtl+alt+tsudo aptitude update
sudo aptitude install asus-usbstorage-update-1
#3 Mise à jour de votre Asus-Xandros (ma préférée)
Avec une connexion Internet active, dans un terminal Crtl+alt+tsudo aptitude updatesudo aptitude upgrade
Evidemment pour les #2 et #3 au préalable il vous faudra vous assurer que le fichier "sources.list" ne contient d'actif que les liens vers les dépôts officiels d'Asus
6/ Astuces...
6a] Utilisez un alias facile à mémoriser pour lancer la connexion/déconnexion
Dans un Terminal, peut être aviez vous déjà remarqué que la commande MS-DOS "dir" listait les fichiers et sous répertoires du répertoire dans lequel vous êtes alors que la commande Linux pour cette opération est "ls"...
Sans le savoir vous avez utilisé un alias
Tous les alias sont enregistrés dans un fichier caché nommé ".bashrc"
Nous allons donc éditer ce fichier ".bashrc" pour lui ajouter 2 alias qui vont correspondre au 2 commandes de script de connexion/deconnexion de notre clé ICON
Je vous propose
iconon pour la connexionDans un Terminal
et
iconoff pour la deconnexion
Editez le fichier ".bashrc"
sudo nano .bashrc [Enter]
Descendez avec la touche "fleche vres le bas" dans le contenu du fichier jusqu'aux lignes du type:
alias xyz='abcd'
Ajoutez les 2 lignes suivantes:
alias iconon='sudo ./connect.sh up'
alias iconoff='sudo ./connect.sh down'
Enregistrez par [Crtl]+[o]
Confirmez par [Enter]
Puis quittez Nano par [Crtl]+[x]
Redémarrez votre EeePC pour que vos modifications soient pris en compte
Pour vous connecter:
après avoir "plugger" votre clé USB ICON225, ouvrez un Terminal et tapez:
iconon [enter]
7/ Un petit tour par Windows... [ajout du 25/03/08]
A la demande de certains lecteurs, un petit tour par Windows XP...
Démarrez votre PC en veillant à ne pas être connecté ni en Wifi, ni par câble Ethernet
Pluggez/connectez votre clé USB ICON225
La clé est reconnue comme un disque de stockage avec un "autorun"- programme d'exécution automatique.
Le pilote, puis le programme de connexion s'installent
L'installation se conclue comme souvent sous Windows par un message demandant à redémarrer le PC.
Accepter
Voila... il aura fallu environ 6 mn pour une installation sans histoire sans avoir rien à faire.
Vous devriez avoir cette écran sur votre bureau:
Cliquez sur le bouton "Se connecter"
Votre navigateur Internet par défaut (ici Firefox...on ne se refait pas) se lance sur la page d'authentification sur le réseau Orange que nous avons déjà vue,
Sur cette capture d´écran, j'ai volontairement forcé le programme de connexion à etre au premier plan en superposition.
La force de l'installation sous Windows XP, c'est de pouvoir se faire depuis un PC "vierge" qui n'a jamais été connecté à Internet.
Pas de pilote à télécharger, TOUT est dans la clé.
Attention si vous n'avez pas connecté à Internet votre PC auparavant, vous n'avez pas pu souscrire au Pass 2h gratuite.... En théorie, parce que vous êtes malin et que vous l'avez fait du bureau en donnant une adresse E-mail sur un Webmail pour pouvoir récupérer Identifiant et mot de passe... trop fort
Sinon il vous faudra acheter un Pass (par ex 3€ pour 20 mn) pour pouvoir beneficier du Pass 2h gratuites... Ils sont un peu agaçants chez Orange...
A noter une interface assez riche avec plein d'options comme par ex. pour changer le code PIN de la carte SIM.
8/ Pour en finir... [ajout du 07/05/08]
Ce topic ne sera complet qu'à la réception du remboursement par Orange des 70€ de l'Offre De Remboursement
Courrier posté le 17/03...
et réception de la lettre chèque le 06/05/08... soit un délai de 7 à 8 semaines
-----------------------------------------------------------------------------------
Retrouvez toutes les lignes de code au format "Texte", en ouvrant dans un deuxième onglet le fichier LC080323.txt
Pour copier une commande:
Sélectionnez avec la souris le contenu de la ligne qui vous intéresse
Copiez le contenu de la sélection par Clic droit "copier"
Dans le Terminal, collez le contenu par les touches [Shift]+[Ins]
-----------------------------------------------------------------------------------