0/Introduction
...Une fois n'est pas coutume... Cette page parle d'une autre distribution que la Xandros:
la Gparted-LiveCD/USB.
Certains notamment après avoir installé Windows XP ou EeeXubuntu, n'ont pas pu réinstaller á l'aide d'une clé USB de restauration l'OS Ausus Xandros d'origine faute d'avoir du lors de l'installation d'XP ou d'EeeXubuntu modifier le partitionnent du DDur Flash de l'EeePC.
C'est donc l'occasion de découvrir l'excellent programme Gparted dans une distribution LiveCD.
Ce tutorial a pour but de montrer comment créer une version Gparted-LiveUSB à partir du Gparted-LiveCD pour toi lecteur (rassure toi moi non plus...) qui n'a pas de lecteur CD/DVD portable USB à connecter à ton EeePC.
Gparted est un programme de partitionnement équivalent libre de Partition Magic.
Son fonctionnement est sûr et sain; en témoigne son intégration à la distribution Ubuntu LiveCD.
Le site de Gparted: http://gparted.sourceforge.net/
La documentation est disponible en Français sur cette page: http://gparted.sourceforge.net/documentation.php
1/ Pré-requis
*Un Portable ou PC fixe connecté à Internet avec un graveur de CD - pour la suite des explications je le nommerai "PC"
*Connaître le chipset graphique de son "PC"
*Un CD-R vierge
*Un clé USB de 64 Mo mini
ou
*comme ici une carte SD achetée avec un appareil photos numérique + un lecteur USB de carte SD

2/ [PC] Préparation de Gparted-LiveCD
a] Telechargez l'ISO ici:
http://sourceforge.net/project/showfiles.php?group_id=115843&package_id=173828
mars 2008: la version disponible est la 0.3.4.11 de 53 Mo
avec un Md5Sum de 6c90b011927b4a488f8ce7abe679b3d7
b] Gravez le CD à partir de l'Iso téléchargée.
Pour plus d'infos consultez les nombreux Howto sur Internet à ce sujet.
par ex.: http://doc.ubuntu-fr.org/graver_cd_ubuntu_sous_windows
3/ [PC] Lancement de Gparted LiveCD
Insérez le Gparted LiveCD dans le lecteur CD et re-booter le PC.
N´oubliez pas:
* soit de régler les parametres de votre Bios pour demarrer sur le lecteur de CD en premier si présent [touche DEL au démarrage du PC]
voir ici: http://www.framasoft.net/IMG/lancer_un_linux_live_cd.pdf
ou ici:
* soit de choisir sur quel disque booter au démarrage [toucheF12 ou Esc au démarrage du PC]
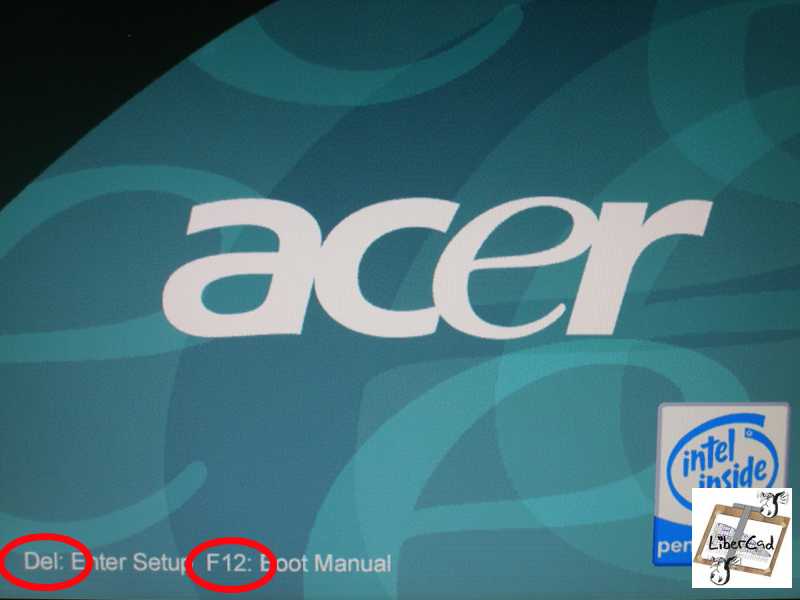 Ecran de Boot:
Ecran de Boot:A priori Validez l'option par défaut.
Nota: sur certains matériel un peu ancien [comme mon Acer - 2004] l'option VESA est la plus appropriée
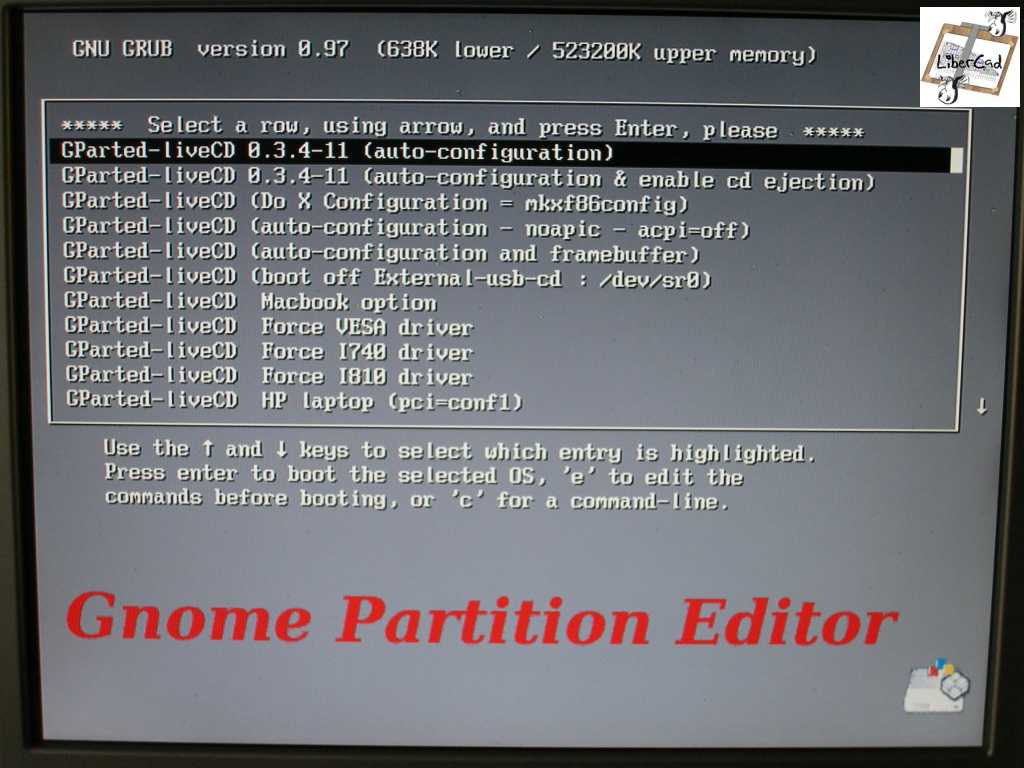
Sélectionnez le clavier: [16 fr]
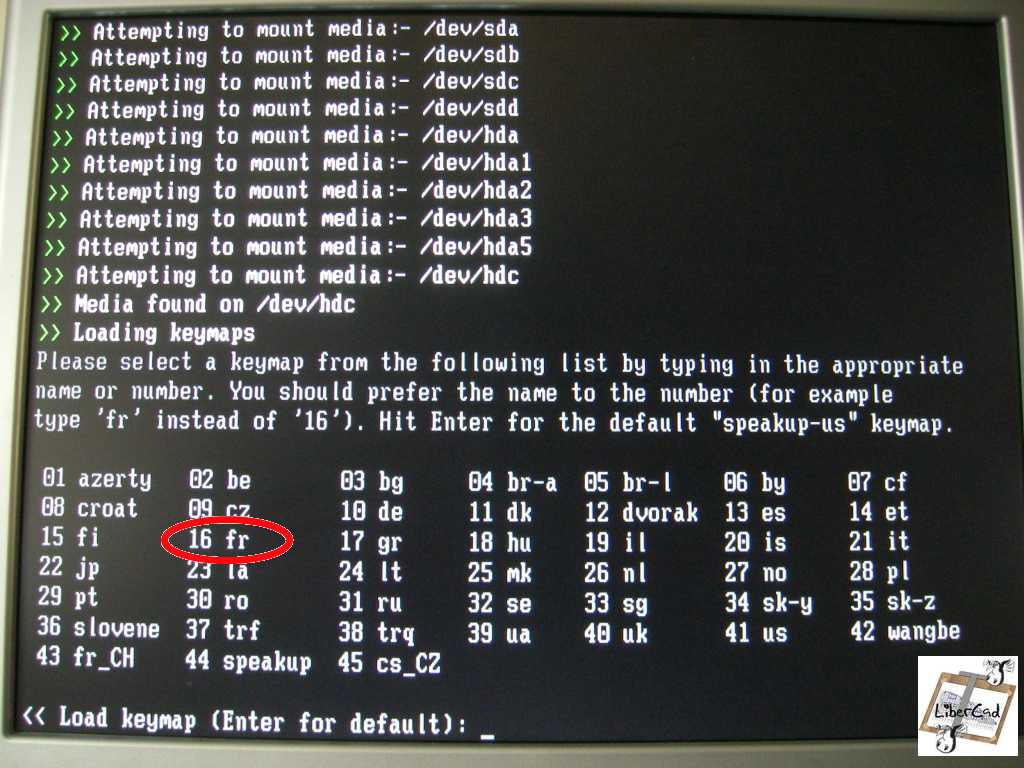 Sélectionnez le langage - ce qui va facilité la compréhension du programme gparted [08 french]
Sélectionnez le langage - ce qui va facilité la compréhension du programme gparted [08 french]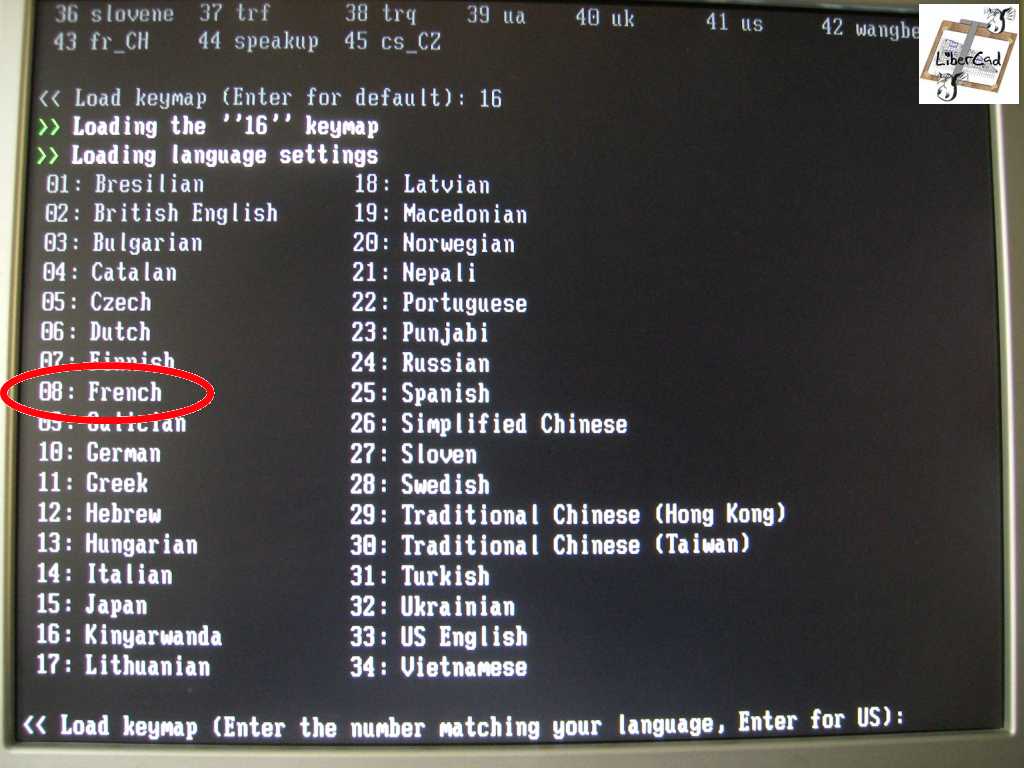 et vous devez obtenir CECI:
et vous devez obtenir CECI: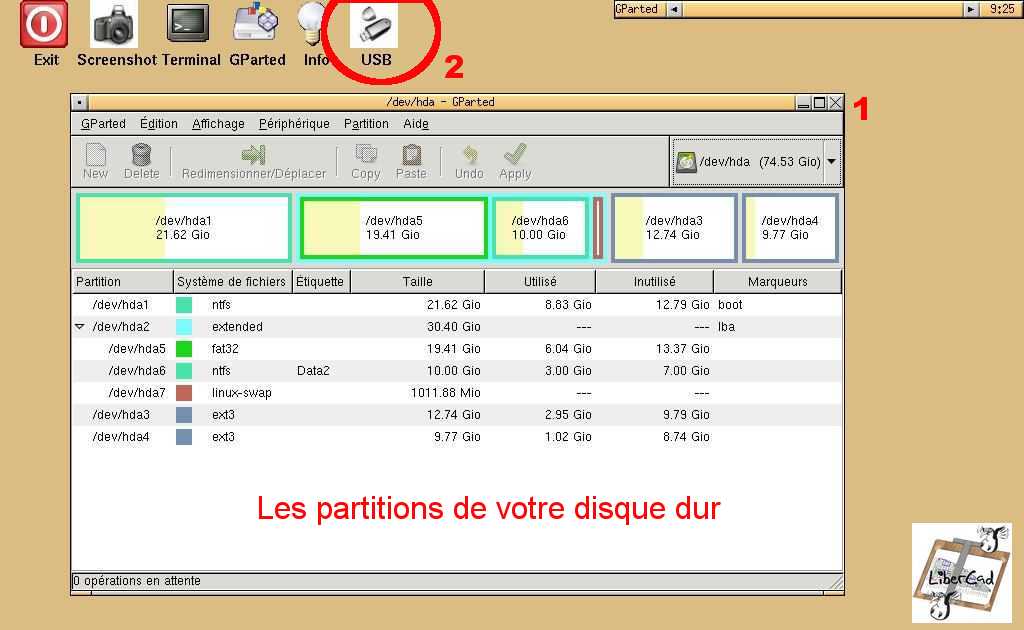 Si vous obtenez ceci, alors passez directement au paragraphe 5/.
Si vous obtenez ceci, alors passez directement au paragraphe 5/.4/ [PC] Mauvaise détection du chipset graphique
Si vous obtenez un écran tout noir / un écran parasité / des icônes sur fond noir /..., c'est que le LiveCD a mal détecté votre famille de chipset graphique.
Appuyez simultanément sur les touches:
Crtl+Alt+BackSpace
Nota: la touche BackSpace est la touche en forme de rectangle allongée avec une flèche.Vous vous retrouvez en mode console.
Tapez: Forcevideo [Enter]
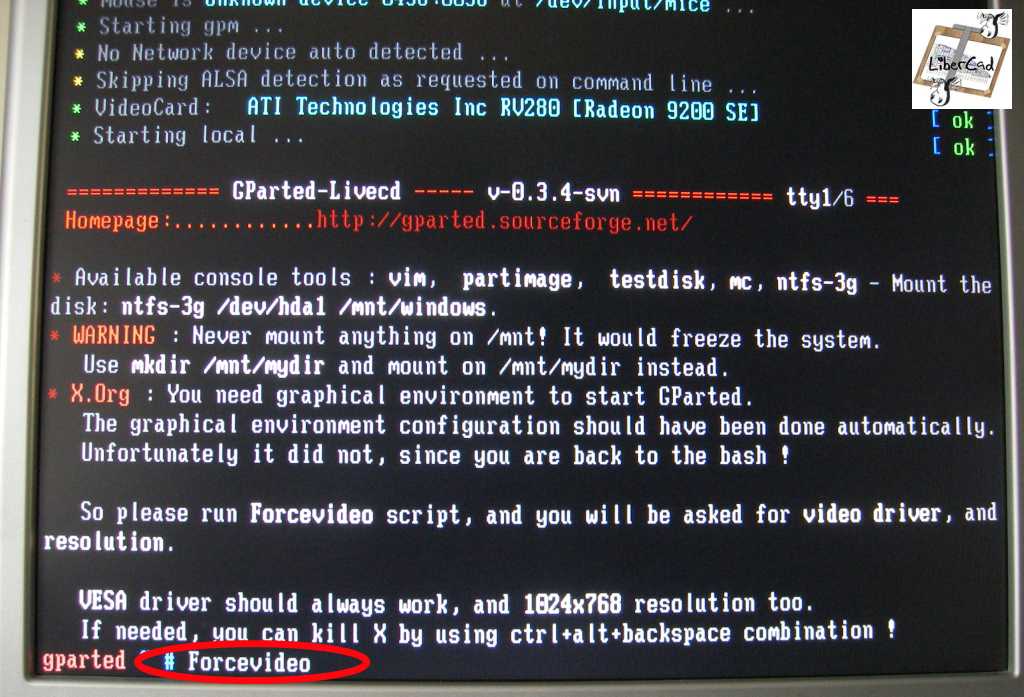 Sélectionnez votre famille de Chipset graphique:
Sélectionnez votre famille de Chipset graphique:Dans mon cas "radeon" pour ma carte Ati9200
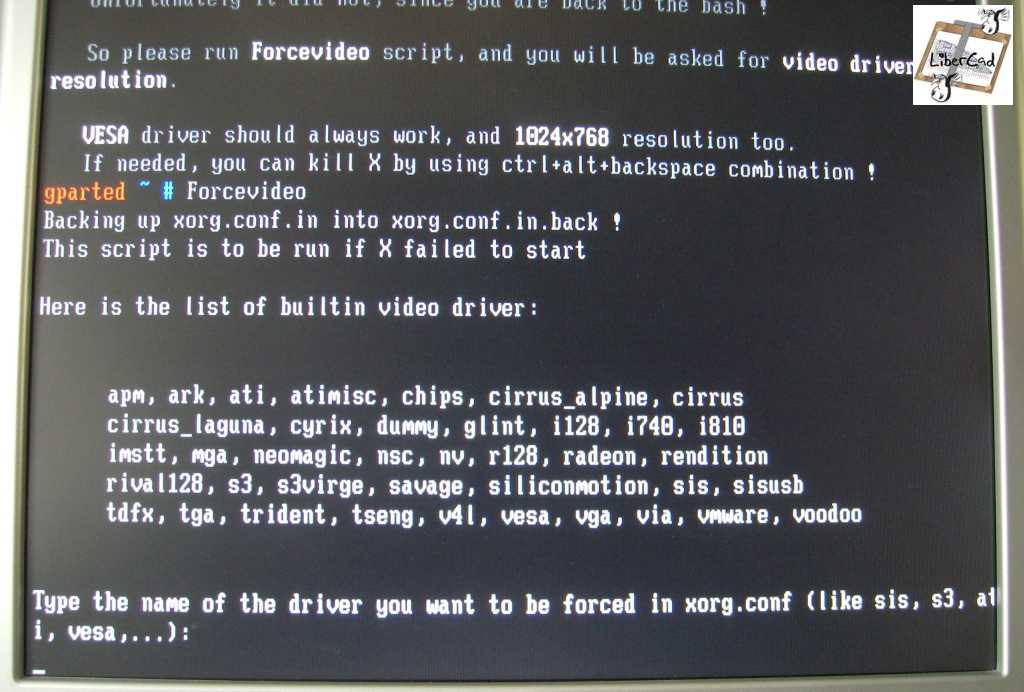 Puis la resolution de votre écran:
Puis la resolution de votre écran:Dans mon cas 1024x768
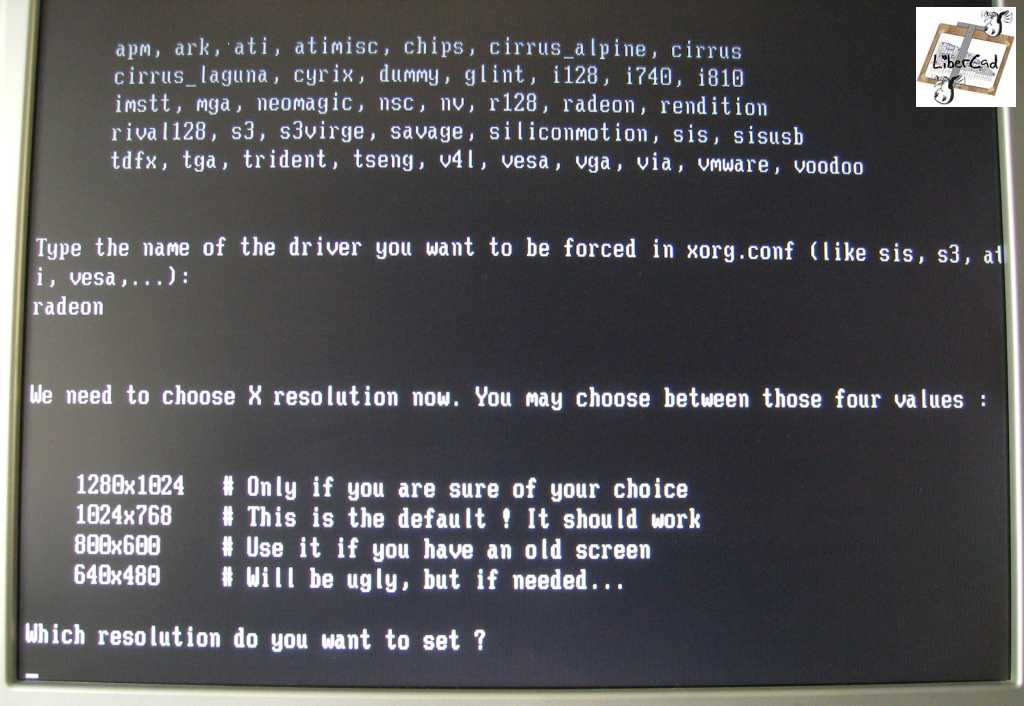 L'interface graphique X11 se charge et vous devez obtenir l'écran tant attendu
L'interface graphique X11 se charge et vous devez obtenir l'écran tant attendu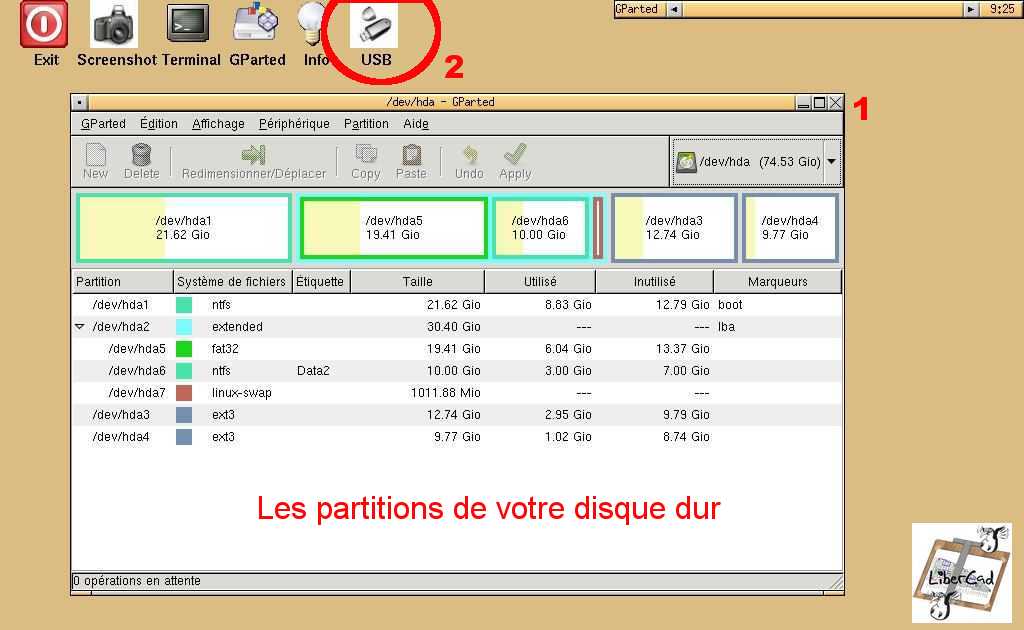
5/ Le script de creation d'une Gparted-LiveUSB
Pour libérez l'écran, fermez Gparted en cliquant sur la croix [1] et lancez le script en double cliquant sur l'icone USB [2] - ne connectez pas votre clé USB
[correctif du 22/03 - 21h00 - merci à exdeus]
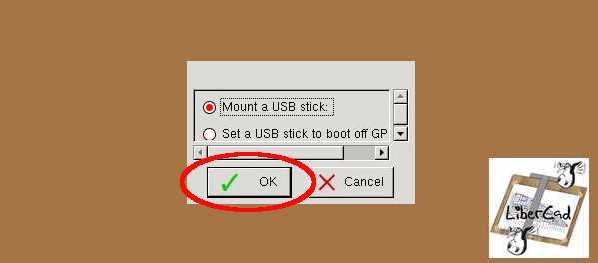
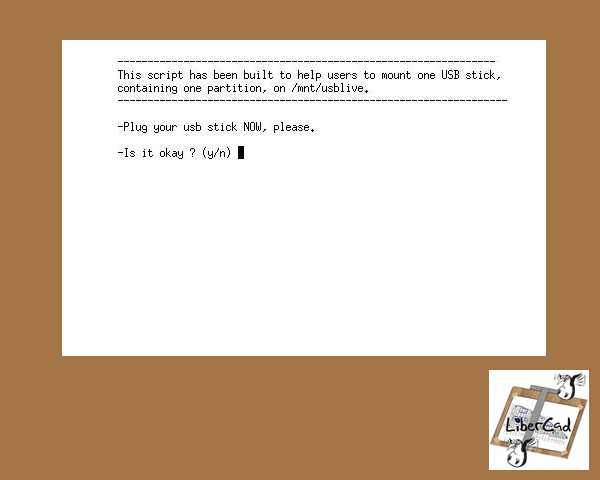 connectez votre clé USB et validez par [y]
connectez votre clé USB et validez par [y]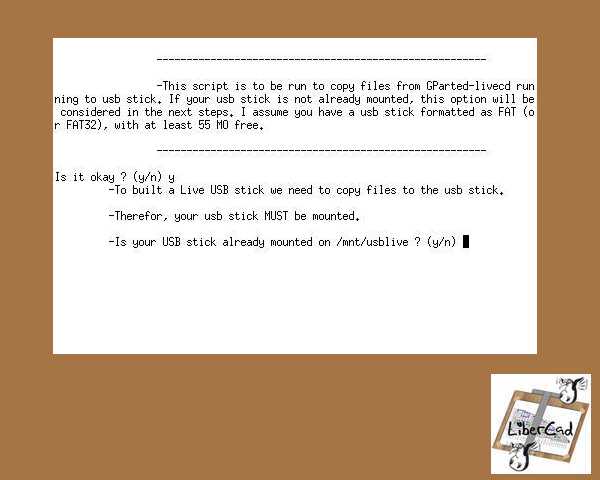 Validez par [y]
Validez par [y]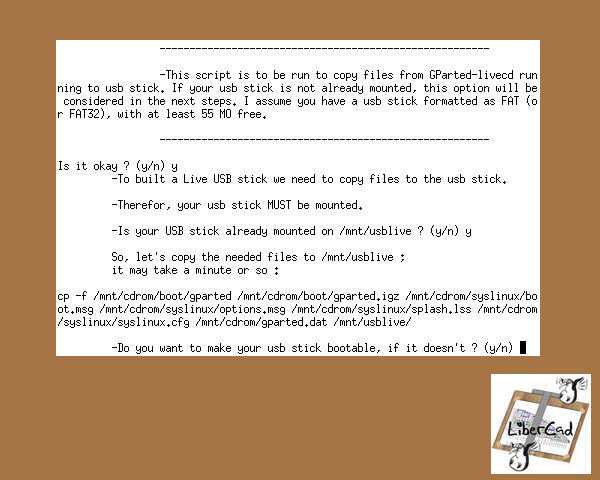 validez par [y]
validez par [y]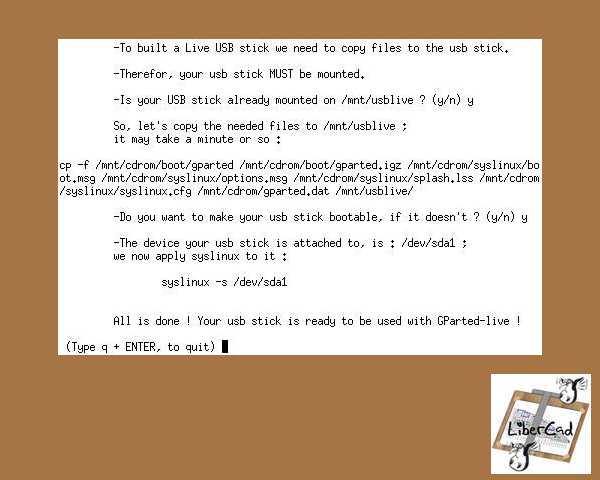
Et voila c'est FINI.
Déconnectez votre clé USB.
Eteignez votre PC en double cliquant sur l'icône adéquate.
6/ [EeePC] Lancement de Gparted LiveUSB
Eeepc éteint, insérez votre clé USB ou votre SD contenant Gparted LiveUSB.
Allumez votre EeePC.
Au premier ecran (Bios), appuyez sur la touche "Esc" et choisissez votre disque de démarrage.
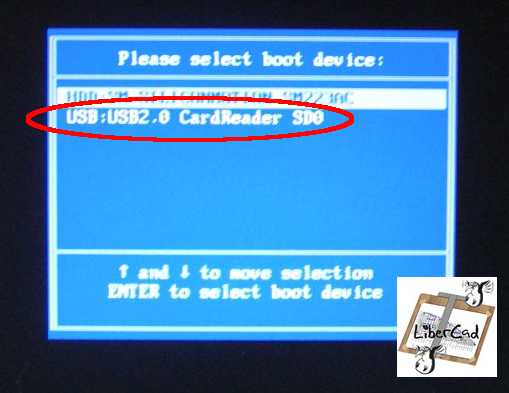 Ecran 1: Validez par [Enter]
Ecran 1: Validez par [Enter]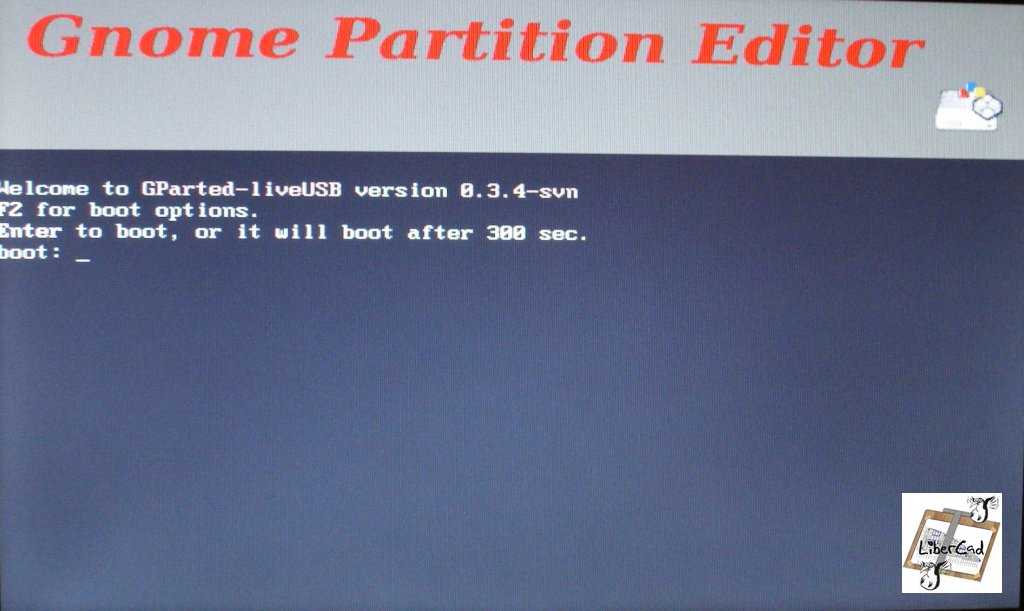
Ecran 2: Définissez votre clavier [16 fr]
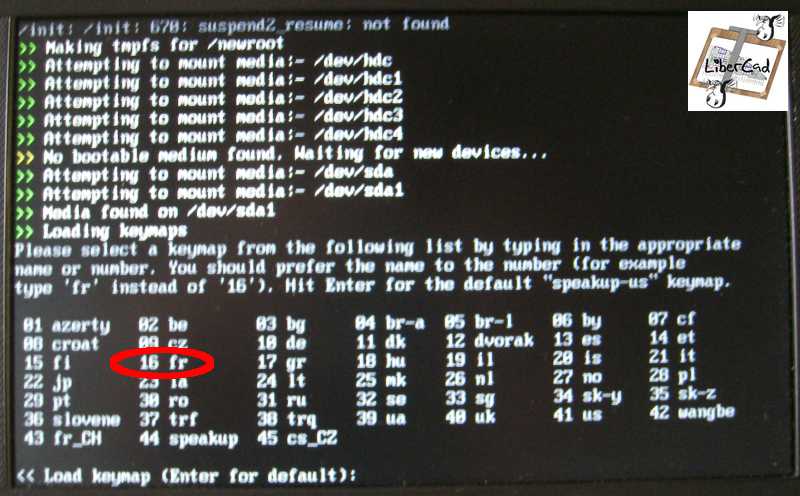
Ecran 3: Définissez votre langage [08 french]
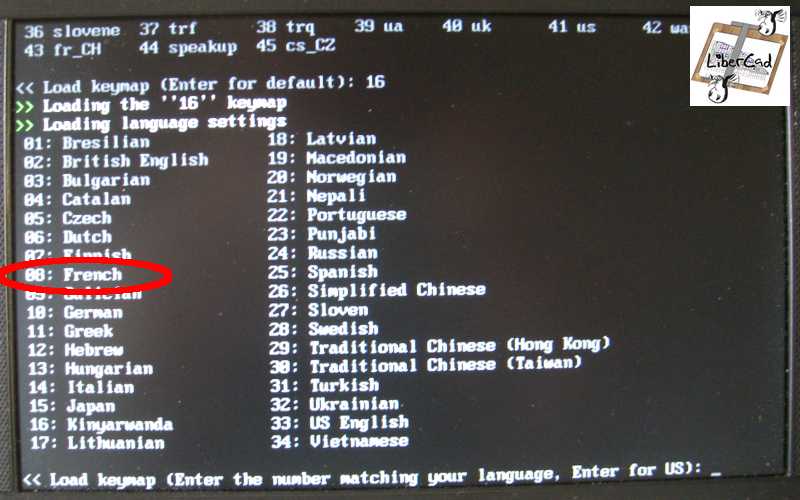 Ecran 4: vous y etes - photo ecran réalisé sur un Eeepc d'origine
Ecran 4: vous y etes - photo ecran réalisé sur un Eeepc d'origine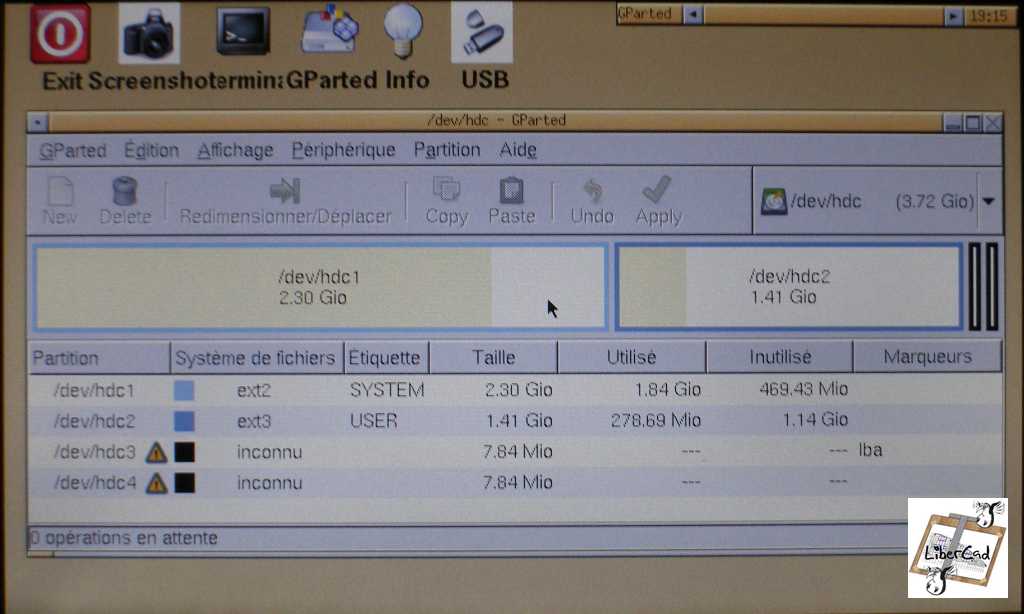
Les partitions d'origine de l'EeePC:
partition 1: 2.30 Go formatée en ext27/ [EeePC] Re-Partitionnement de votre EeePC
partition 2: 1.41 Go formatée en ext3
partition 3: 7.84 Mo
partition 3: 7.84 Mo
Si le partitionnement de votre EeePC est différent, il va vous falloir le re-créer.
Pour ce faire, je vous conseille la lecture très bien faite de la documentation de Gparted en FR
A lire ICI:
http://gparted.sourceforge.net/larry/resize/resizing-fr.htm
ou la même en PDF ICI:
http://gparted.sourceforge.net/larry/resize/pdf/Redimentionner.pdf
Exemple:
Vous avez installé Windows XP donc vous n'avez plus qu'une seule partition.
Avec Gparted:
*Supprimez la
*Puis créer une 1ere partition de 2.30 Go
*Puis une 2e partition de 1.4 Go
*Laissez l'espace restant libre [à valider ?]
ou
* Créer les 2 petites partions dans l'espace libre restant
Nota: la taille des partitions et le type de formatage importent peu; l'important c'est l'existence des 2 ou 4 partitions pour la restauration du systeme Asus-Xandros
*Appliquer vos modifications.
N'oubliez pas que préalablement pour pouvoir manipuler les partition de votre EeePC dans le Bios/ onglet Avanced/ le paramètre OS Installation doit être sur Start:
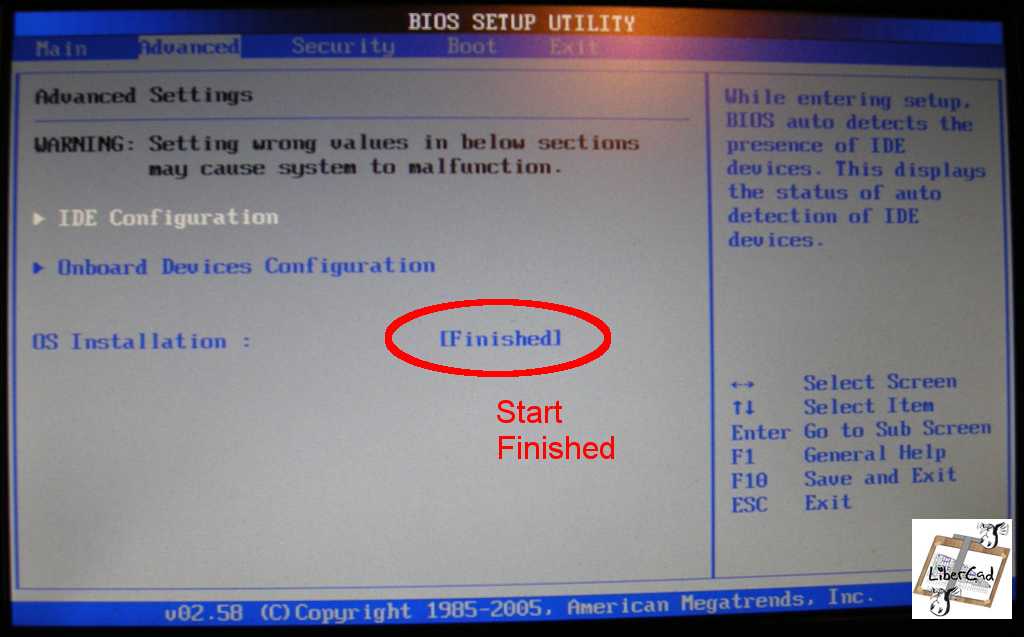

3 commentaires:
J'ai un problème au niveau de la création de l'usb.Lors de la première étape il y a un problème pour "mount"
Effectivement une erreur sur le script USB
Je corrige
Merci pour le retour d'expérience
bonjour moi j'ai un problème, je boot normalement à partir du CD tout ce déroule bien selection keyboard language, langue , puis ensuite il me charge je c pas koi et ensuite sa disparait et un écran avec Gparted live sacadé apparait enfin comme si la carte graphique était morte, je suis passé a l'étape 6 mais ctrl+alt+backspace fonctionne pas...
Peut etre je le fait au mauvais moment.
merci en attendant une réponse rapidement j'ai vite besoin d'augmenter la taille de C:/ merci cordialement anonymous XD
Enregistrer un commentaire